苹果手机要怎么把录音发到微信上
本文章演示机型:iPhone12 , 适用系统:IOS14.4 , 软件版本:微信8.0.3;
首先打开手机自带软件【语音备忘录】 , 可选择已经录好的【录音】 , 也可点击下方【红色圆点图标】进行录音 , 录完音后点击【停止录音图标】 , 然后点击录音左边的【三点图标】;
点击【分享】 , 然后选择【微信】 , 继续选择【发送给朋友】 , 进入页面后选择想要发送的【联系人】 , 最后在弹出的【确认发送框】中点击【确定】即可;
【苹果手机录音怎么发到微信上去,苹果手机要怎么把录音发到微信上】
本期文章就到这里 , 我们下期再见 。
苹果手机录音怎么发到微信上去苹果使用微信发送录音需在文件传送界面中完成 , 具体操作如下 。
工具/原料:iPhone13、iOS15.5、微信8.0.25
1、打开微信聊天页面 , 点击加号 。
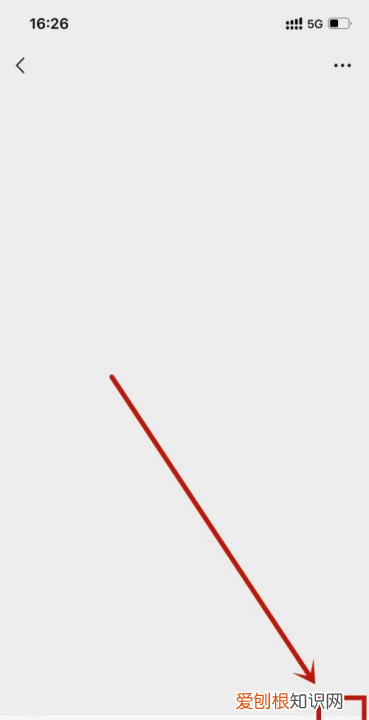
文章插图
2、进入页面后 , 点击文件 。
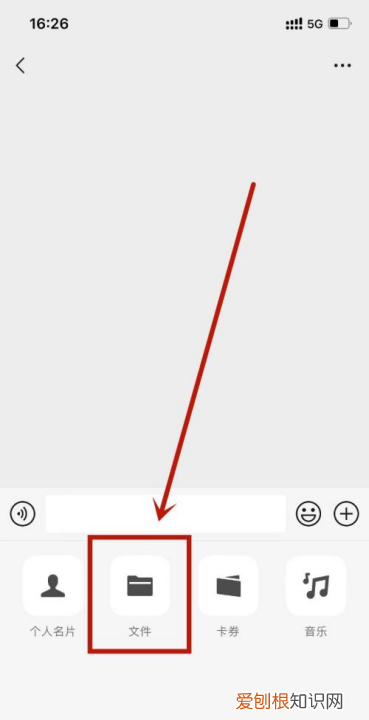
文章插图
3、进入页面后 , 点击聊天中的文件 。
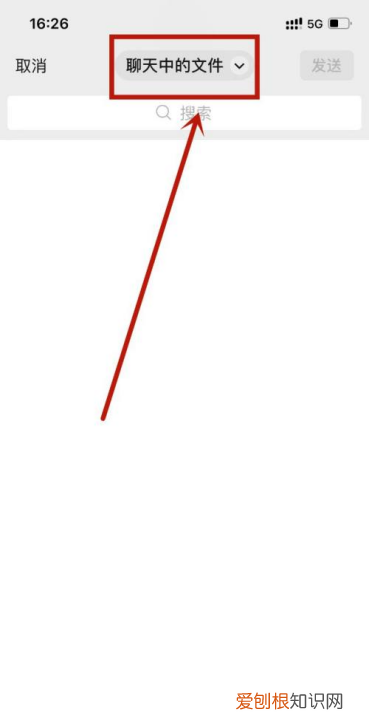
文章插图
4、进入页面后 , 点击iCloud 。
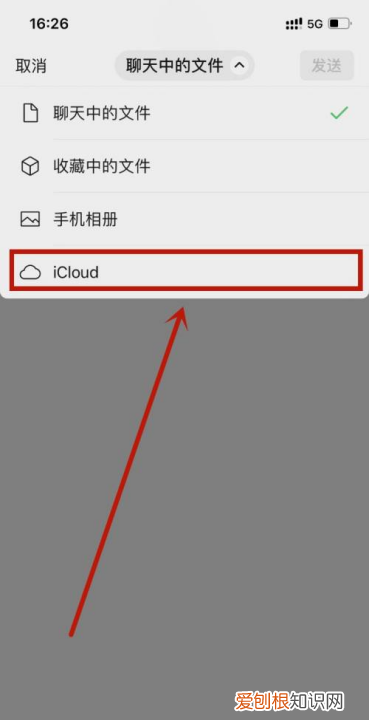
文章插图
5、进入页面后 , 点击需要发送的录音文件 。
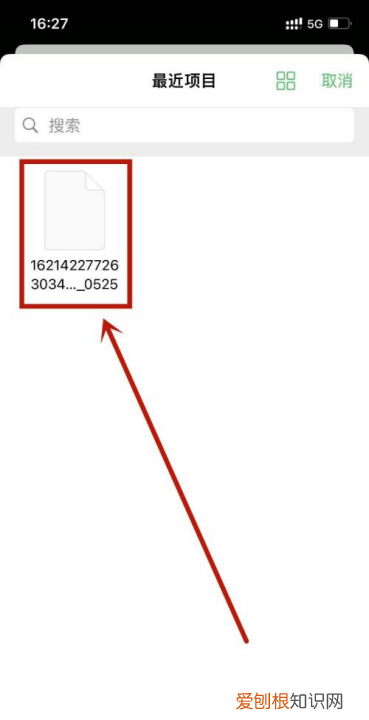
文章插图
6、进入页面后 , 即可完成发送 。
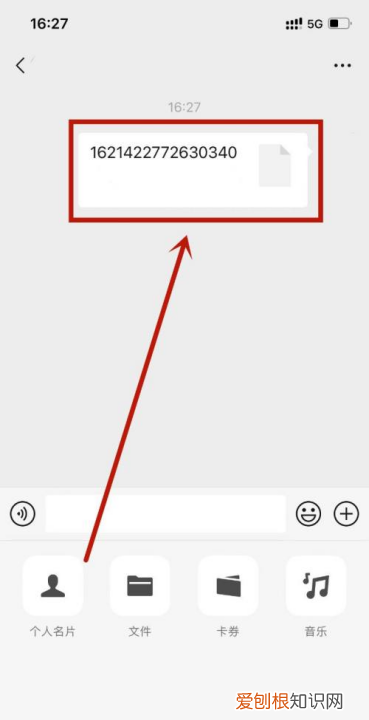
文章插图
iphone录音机的录音怎么发到微信里面去如果大家想要把苹果手机中的录音发送到微信 , 可以参考以下操作 。具体操作如下:
工具/原料:苹果手机 , 微信 。
1、首先在我们的手机桌面上找到语音备忘录并点击它 。
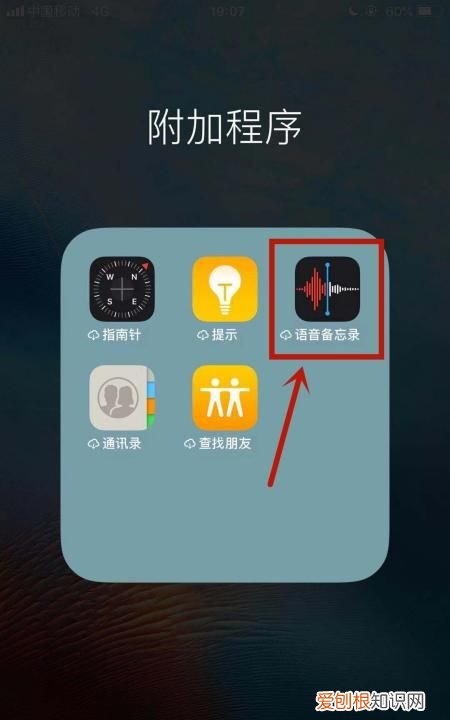
文章插图
2、然后点击一个录音 。
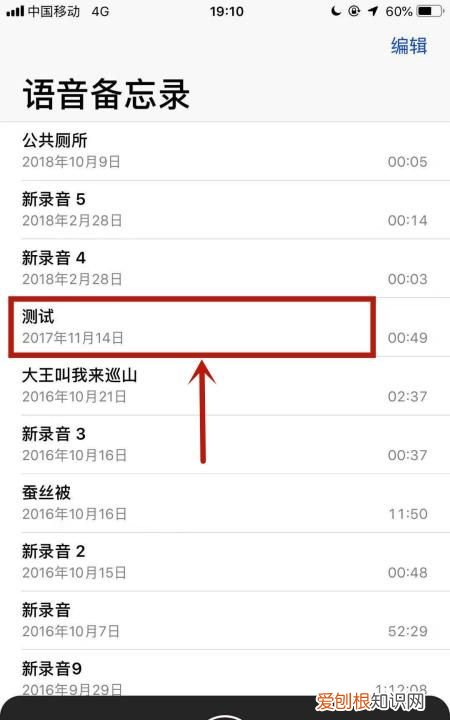
文章插图
3、接着点击这个录音左侧的三个点 。
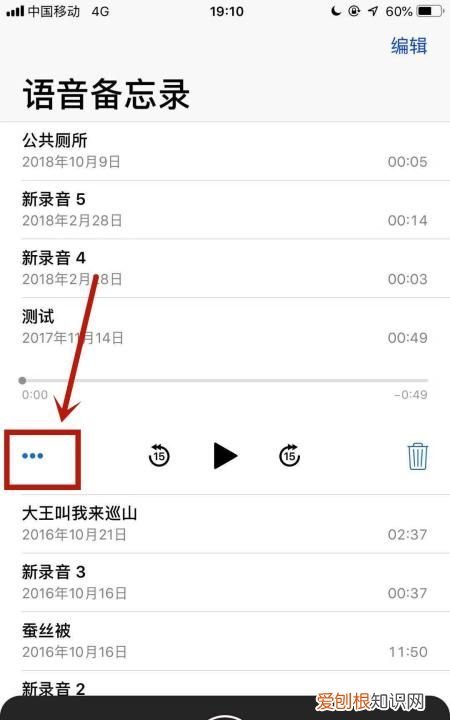
文章插图
4、然后点击分享图标 。
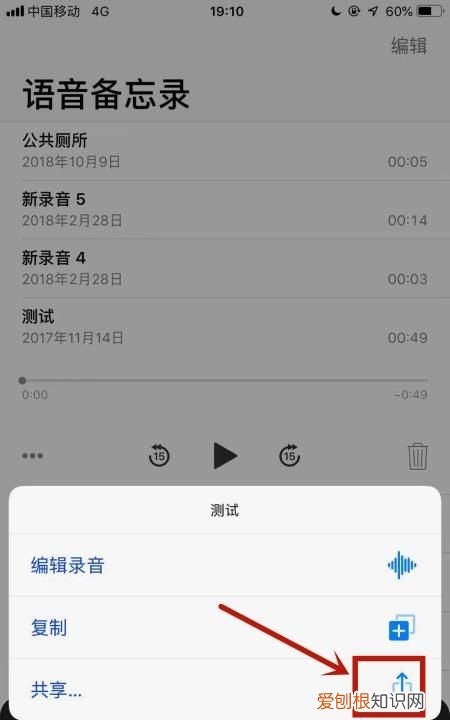
文章插图
5、接着点击微信图标 。
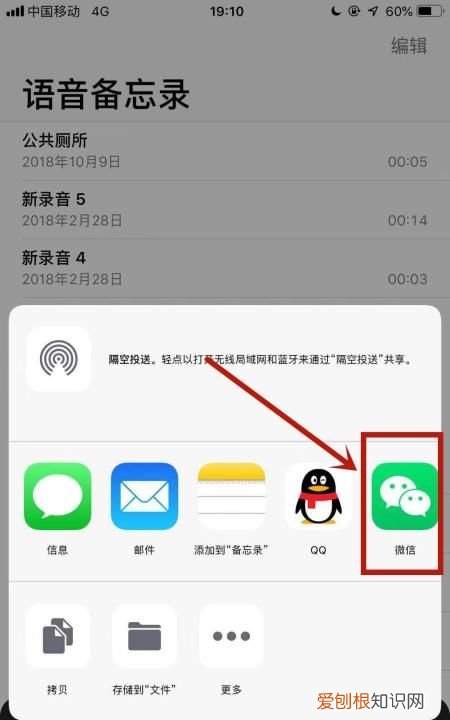
文章插图
6、然后点击发送给朋友 。
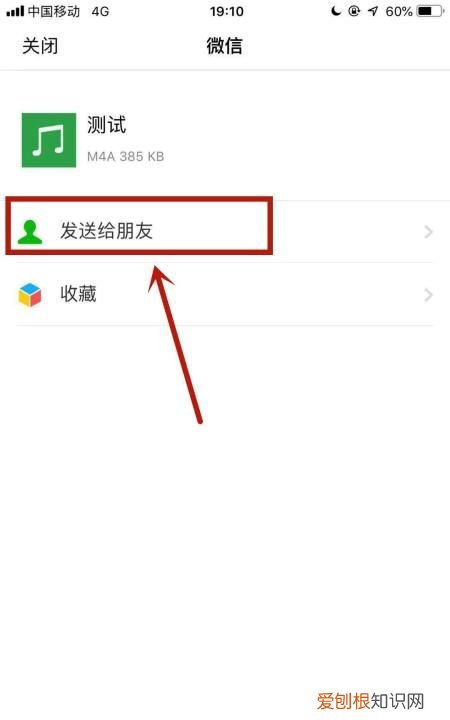
文章插图
7、接着点击一个微信好友 。
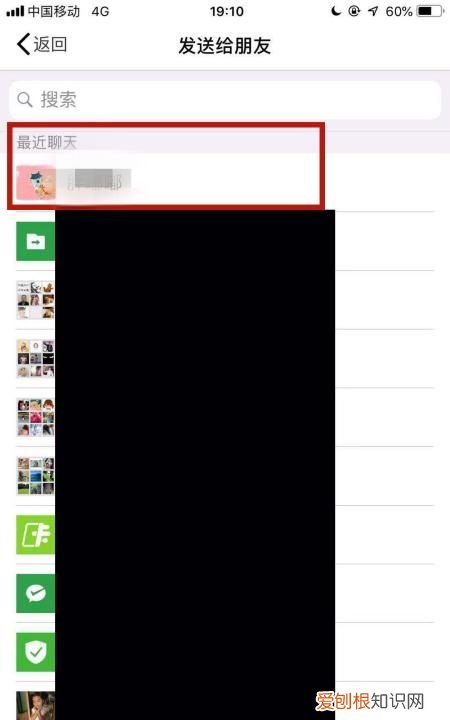
文章插图
8、最后点击确定就可以了 。
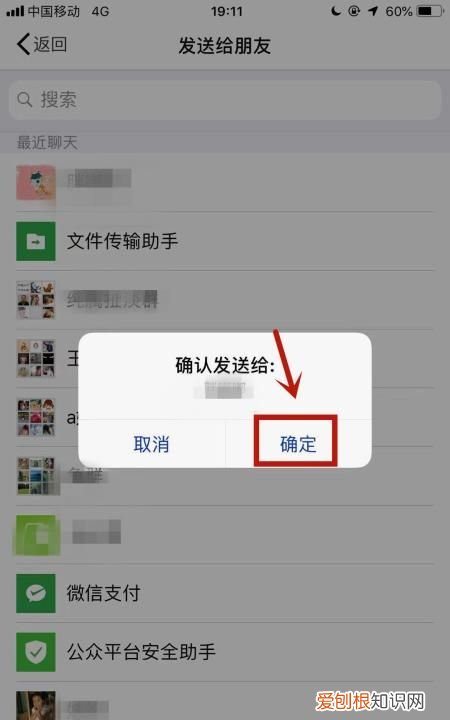
文章插图
苹果手机录音怎么用想要将苹果手机里的录音通过微信发送 , 只需打开手机语音备忘录 , 打开后找到要发送的语音 , 接着按住语音左滑 , 然后点击三个点图标 , 打开后在弹出的选项里点击共享 , 然后选择微信就可以了 。
微信使用技巧:以微信7.0为例 , 在使用微信app的时候 , 若用户想要给好友发送语音 , 只需打开手机微信 , 找到要发送语音的好友后点击进入到聊天界面 , 接着点击聊天框左侧的喇叭图标 , 然后按住“按住说话”就可以发送语音了 。
推荐阅读
- 怎么用电脑共存两个窗口,联想电脑如何分屏显示两个窗口
- ps里面怎么做表格,PS需要咋样才能画表格
- 可立拍要不要删除,可立拍怎么用后置摄像头
- 小米截图快捷键怎么设置,小米手机如何截屏快捷键
- 赤灵芝和紫灵芝有什么区别,紫灵芝和石头灵芝有什么区别
- 凤尾虾球的做法,油炸凤尾虾的家常做法
- 7000积分299兑换话费,联通手机营业厅话费券怎么兑换
- 轮播图怎么做,怎样做淘宝轮播最简单的教程视频
- 驱蝇小妙招 家用


