PS应该要怎的才能画五角星
本文章演示机型:戴尔-成就5890 , 适用系统:windows10家庭版 , 软件版本:Photoshop 2021;
【PS应该要怎的才能画五角星】启动PS软件后 , 先新建一个画布 , 在左侧的工具栏中找到【多边形工具】 , 在上方的属性栏中 , 【边】的数值设置为5 , 将左侧【选择工具模式】设置为路径 , 然后点击【边】左侧的设置按钮 , 打开【设置其他形状和路径选项】的设置窗口 , 勾选星形 , 下方的【缩进边依据】修改为50% , 然后按住鼠标左键在画布中拖动 , 即可画出一个五角星的路径;
使用快捷键Ctrl、Shift和【N】键 , 新建一个图层 , 再按Ctrl和回车键 , 将路径转换为选区 , 背景色的红色填充选区 , 最后取消选择 , 一个五角星就画好了;
本期文章就到这里 , 感谢阅读 。
怎么用ps把做成五角星的形状变成圆形1、首先 , 打开电脑上面的PS软件 , 导入一张需要制作的图片进入 。

文章插图
2、然后选择左边工具栏上面的矩形选框工具 , 再选择里面的多边形工具
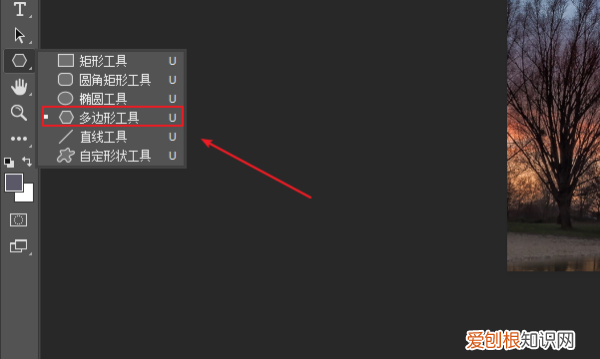
文章插图
3、再选择上方属性栏上方的边输入“5” , 在齿轮下拉前面勾选星型 。
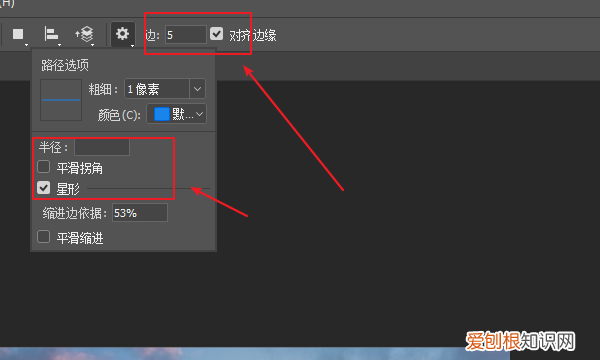
文章插图
4、然后在图片上面绘制一个五角星 。

文章插图
5、再选择右边的图层面板 , 改变图层上下顺序 。
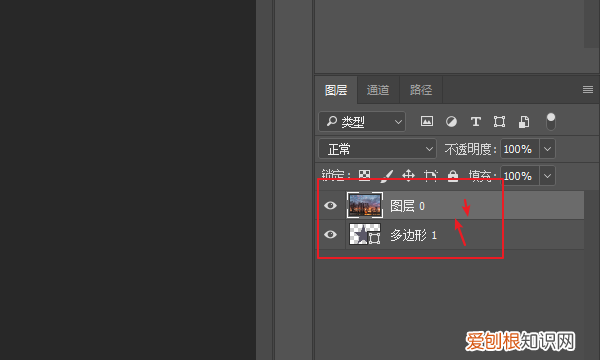
文章插图
6、右键点击上方的图层 , 在弹出来的选项中选择创建剪贴蒙版 。
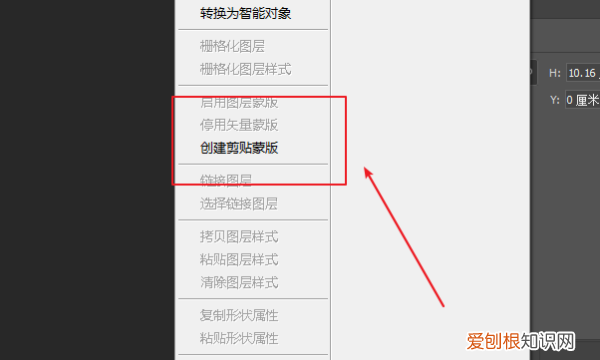
文章插图
7、最后就得到到图层变成五角星形状的效果了 。

文章插图
正五角星怎么画1、工具栏中选择“自定形状工具”或”多边形工具“
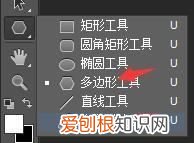
文章插图
2、在选项栏形状中找到”五角星“或”创建多边星“建立五角形——规则形状路径——多边形工具——边设为5同时选择“星形”
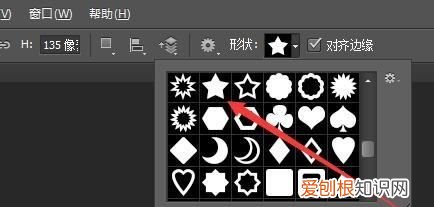
文章插图
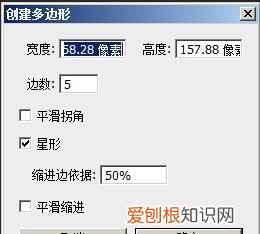
文章插图
3、可设置填充颜色

文章插图
空心五角星怎么画ps中画空心五角星的方法如下:
工具/原料:戴尔xps15、win10家庭版、Adobe Photoshop CS6
1、打开ps , 新建一个画布或者打开要画空心五角星的图片 。
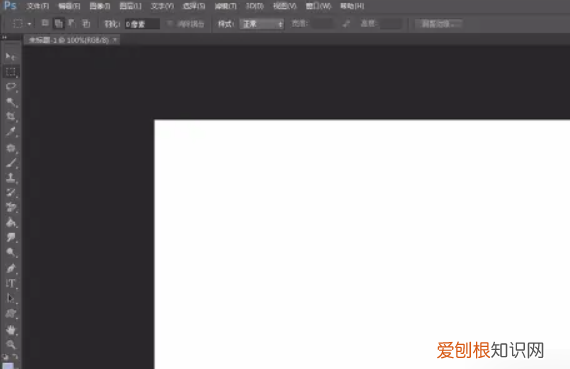
文章插图
2、单击选择左侧的“自定形状工具” 。
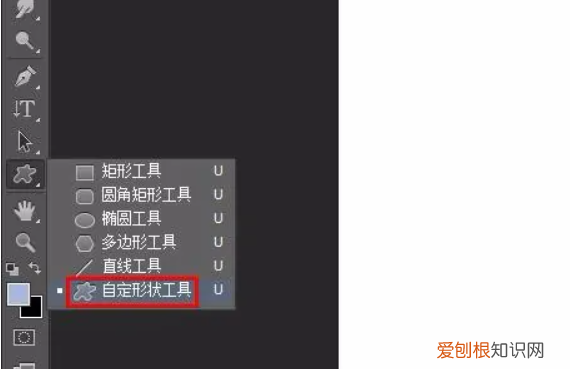
文章插图
3、在红色方框标记的位置选择“形状” , 单击红色箭头标记的小三角符号 。
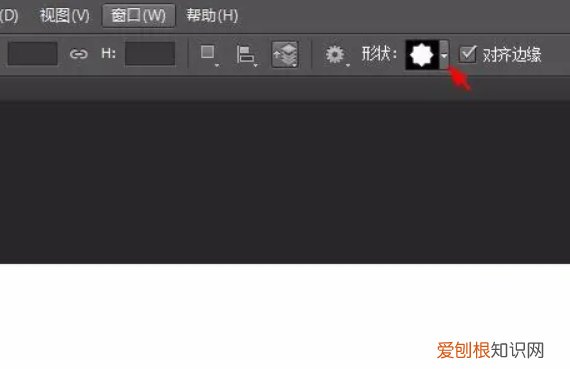
文章插图
4、将填充颜色设置为无 , 描边颜色根据自己的需要选择 , 在形状框中选择五角星 。
推荐阅读
- 啤酒加什么可以除去厨房里的油污
- 战豆豆怎么怀的范闲的孩子,战豆豆什么时候怀上范闲的孩子
- 如何自制wifi
- 清蒸毛蟹怎么做
- 如何批量删除微信交易记录,微信如何一次性删除所有信息
- ps怎么做圆形光晕效果图,PS光晕效果应该要怎的才能做
- PS裁剪怎么才能裁剪,ps裁剪工具怎么裁剪图片
- 微信支付方式应该怎么设置,微信支付方式在哪里设置先后顺序
- png怎么转成jpg格式,怎么才能把PNG转换成JPG


