ai需要咋地才能复制图层
本文章演示机型:戴尔-成就5890 , 适用系统:windows10家庭版 , 软件版本:Illustrator 2021;
需要复制ai图层时 , 在上方的菜单栏中选择【窗口】 , 找到下方的【图层】 , 打开图层面板 , 点击图层前的向右角标展开图层 , 要单独复制一个图层时 , 找到要复制的图层 , 比如这里复制一下这个篮球 , 点击篮球图层右侧的小圆圈 , 小圆圈右侧会出现一个带黑边的蓝色小方块 , 画布中对应的形状四周也会出现控制节点 , 这就表示已经选中了这个图层 , 按Ctrl+【C】进行复制 , 选择目标文档后 , Ctrl+【V】粘贴即可复制图层;
需要复制连续的多个图层时 , 点击上层图形右侧的小圆圈 , 然后按住【Shift】键再单击最下层图形右侧的小圆圈 , 即可选中这两个图层及中间的所有图层 , 然后复制、粘贴即可 , 需要复制不连续的多个图层时 , 按住Ctrl键单击图形右侧的小圆圈 , 即可选择不连续的多个图层 , 最后复制、粘贴即可;
本期文章就到这里 , 感谢阅读 。
ai怎么连图层拷贝到新的文件中去以aics6操作为例:
1、打开ai软件 , 如图所示 , 依次点击文件-置入 , 选择需要置入的图片打开 。
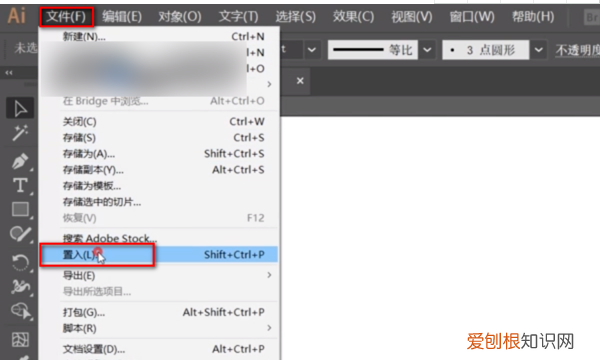
文章插图
2、在右侧图层中右键单击一下 , 如图所示 , 选择新建一个新的图层 。
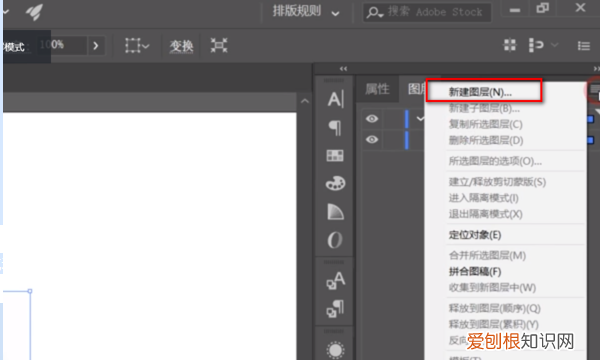
文章插图
3、如图所示 , 新建文本图层中拖动图片到新建的图层 , 这样就原封不动的在上面 。
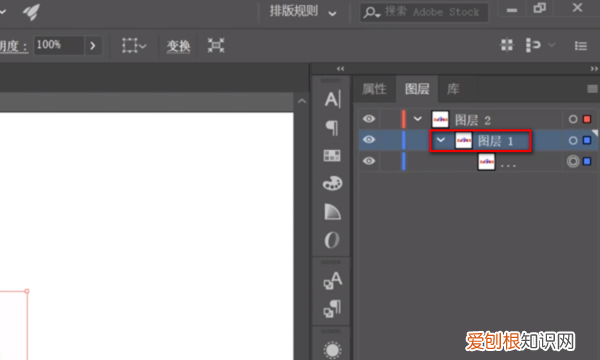
文章插图
4、最后 , 可以看到两张图片重叠 , 这样操作即可完成 。
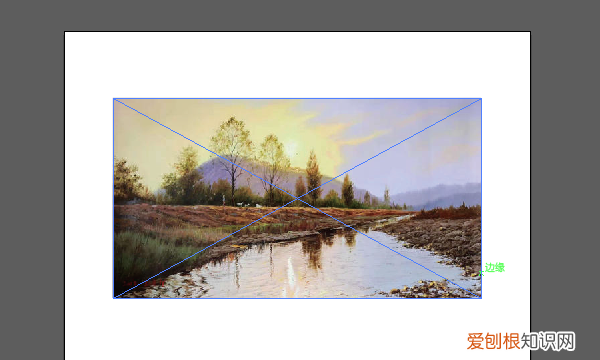
文章插图
ai里怎么把图层里的一个元素移到另外一个图层中AI里可以通过复制图层把图层里的一个元素移到另外一个图层 , 具体操作步骤如下:
1、我们首先打开软件 , 文件-新建文档 , 命名tuceng确定 。现在就等于建立一个面板了 。
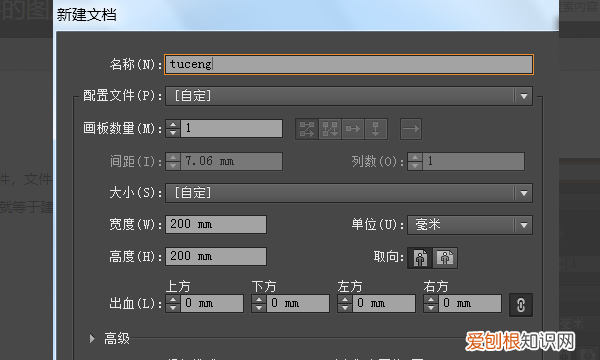
文章插图
2、我们现在找到窗口里面的图层 , 或者直接按F7 , 调出图层面板 。
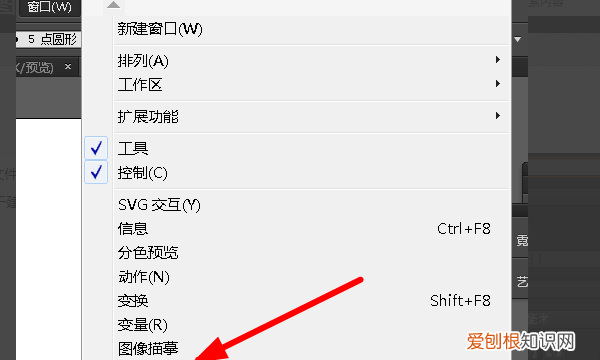
文章插图
3、如图的图层1 , 就是我们刚建立的面板默认操作图层 。
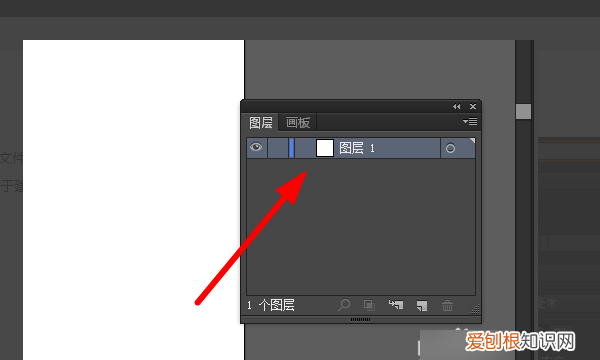
文章插图
4、点击右下角的文本样式 , 新建图层2 , 如图 。。
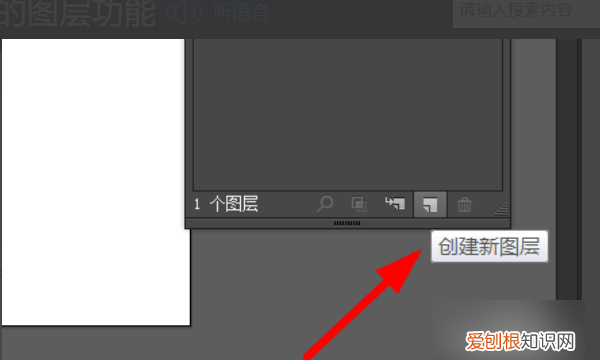
文章插图
5、我们现在点击图层1 , 绘制一个星形 。
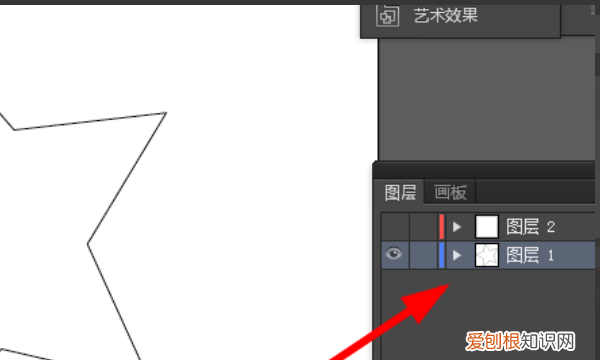
文章插图
6、点击图层2 , 在面板中绘制一个矩形 。
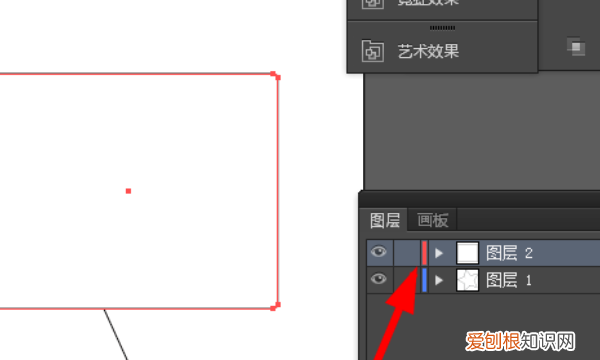
文章插图
ai怎么复制图形用户可以通过复制粘贴、使用alt键和使用变换工具这三种方式 , 可以在ai软件中进行复制操作 。
工具/原料:Dell游匣G15、Windows10、Adobe illustrator CC2020
1、选中图形
打开文件 , 鼠标左键选中需要复制的图形 。
推荐阅读
- 百合变紫色还能吃吗
- 拖地用什么拖最干净,拖地时加什么拖得干净
- 电话号码要咋导入到新手机,vivo怎样把电话号码导入新手机
- 怎么用oppo手机截屏,oppo手机怎么截图 按哪里
- 王者怎么绑定情侣关系微信,王者荣耀里如何建立亲密关系
- 3个最常见的word文本间距设置技巧
- steam在哪里查看消费记录
- 淘宝怎么添加好友,淘宝好友怎么样添加
- ps怎么进行批量处理,PS要怎么样才能批量处理


