PS要怎么样才能批量处理图片
本文章演示机型:组装台式机,适用系统:Windows 10,软件版本:Photoshop 2020;
首先打开【PS】,选择菜单栏中的【窗口】,点击【动作】,然后选择【创建新动作】,输入新动作名称,接着点击【记录】;
然后对图片进行处理,最后点击【停止播放/记录】,选择左上角的【文件】,点击【自动】,选择【批处理】,点击【选择】,然后选择一个需要批量处理的【文件夹】,点击右上角的【确定】,最后等待图片批量处理完即可 。
ps怎么进行批量处理批量调整图片亮度的方法:
步骤1,安装打开工具软件,点击软件界面左边的“美化图片”功能,这里可以有调整图片亮度的功能 。
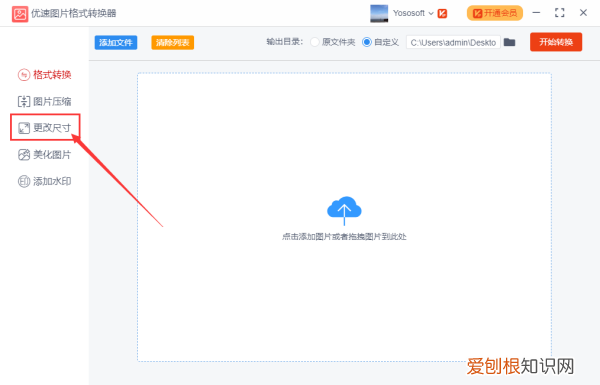
文章插图
步骤2,将需要?调整亮度的图片批量添加到软件中,可以用过点击“添加文件”按钮或直接拖动图片的方式进行添加,软件支持批量调整,请一次性将图片添加完 。
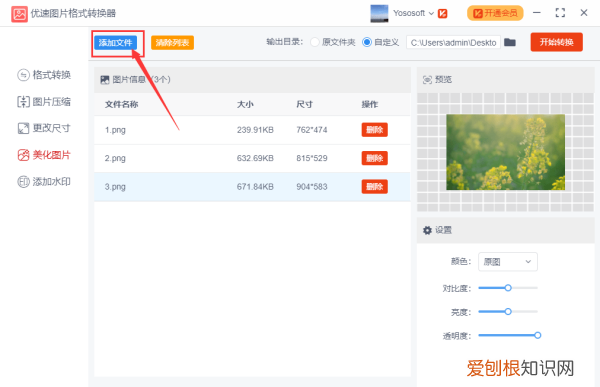
文章插图
步骤3,添加好图片后软件右下方会出现一个设置的区域,鼠标左右拖动圆点即可调整图片亮度,往左是变暗,往右是变亮 。上方可以预览到图片转换后的效果 。
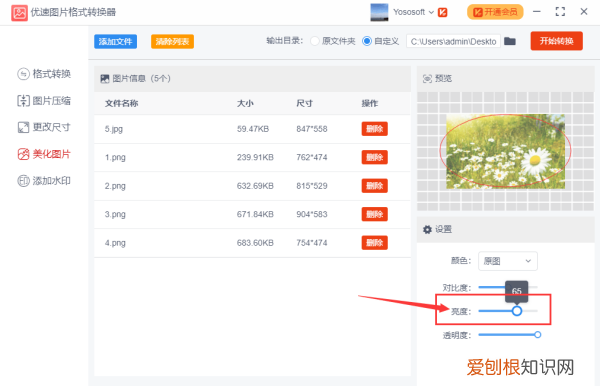
文章插图
步骤4,然后点击右上方的“开始转换”按钮,启动软件程序,当批量处理完成后,软件会自动打开一个文件夹,调整亮度后的图片会全部保存到这个文件夹内 。
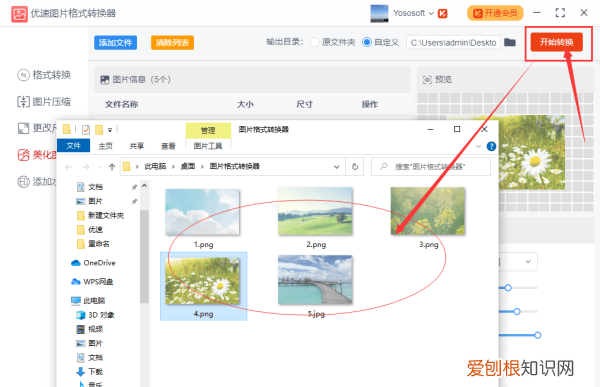
文章插图
怎么用ps把一个文件夹里的批量处理掉PS中要批处理图片,可以手动创建一个动作,然后使用批处理功能自动循环此动作即可,下面以批处理图片去色为例,步骤如下:
所需材料:PS CS 6示例 。
一、首先把全部图片方在一个文件夹下,并把其中一张拖入PS内 。
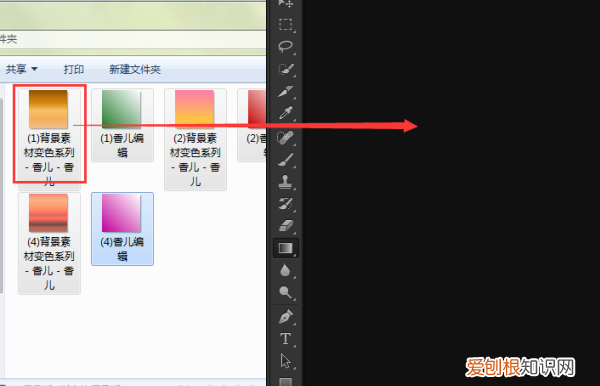
文章插图
二、打开“动作”窗口,点击“新建动作” 。
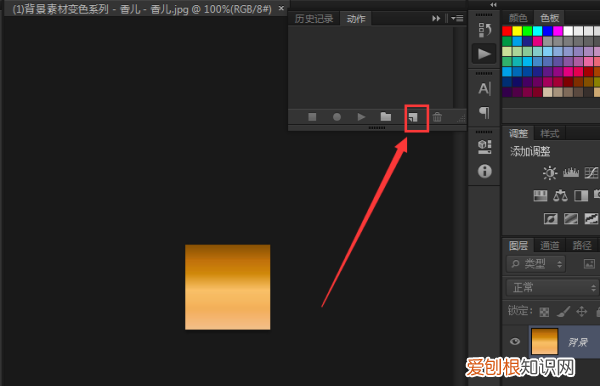
文章插图
三、动作命名为“黑白转换”,点击“记录” 。
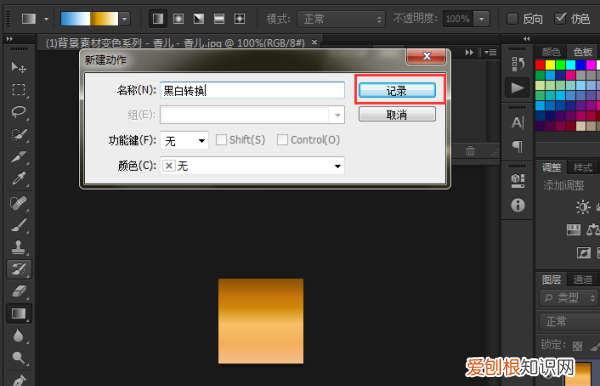
文章插图
四、接着按下Ctrl+Shift+U去色 。
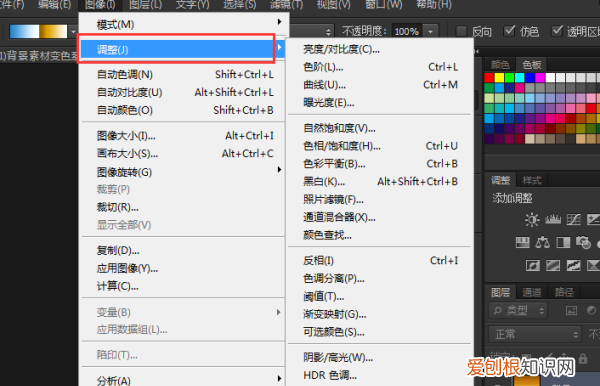
文章插图
五、然后按下Ctrl+S保存图片 。
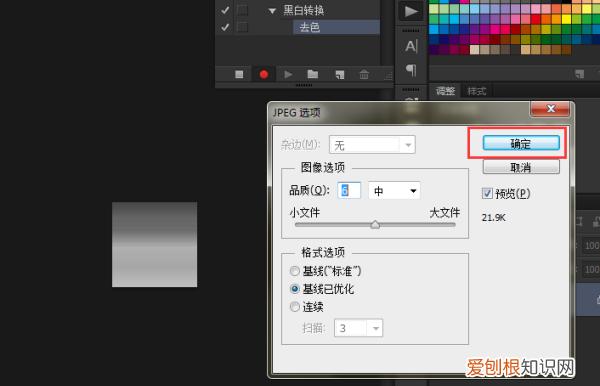
文章插图
六、这时关闭上一张图片窗口,然后点击“文件”,下拉菜单内点击“自动 ”,第三级菜单内点击“批处理” 。
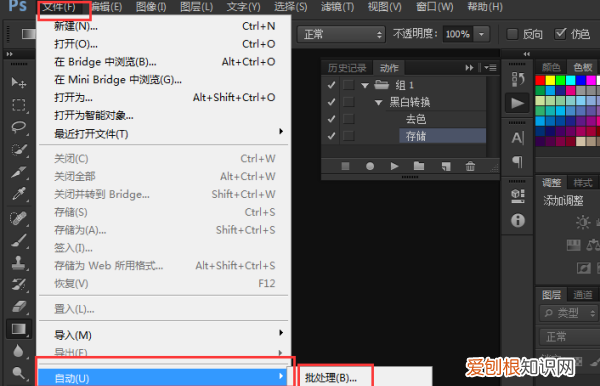
文章插图
七、批处理动作选择“黑白转换”,目录选择图片所在目录,点击确定后即可全部执行去色 。
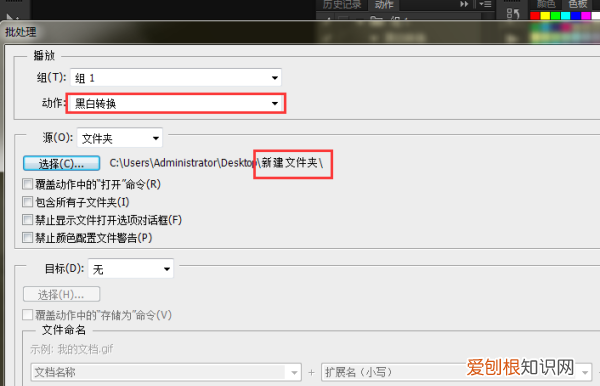
文章插图
八、查看图片所在文件夹,能够查看到全部图片已经去色完成 。
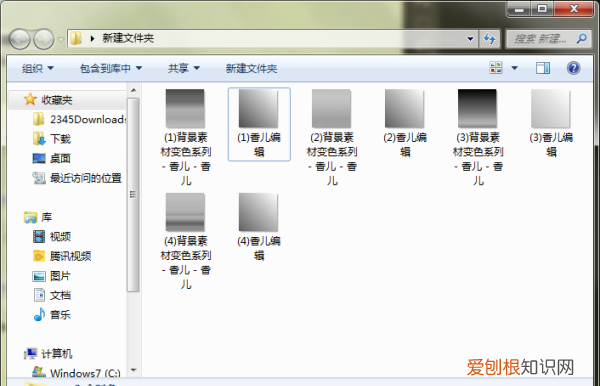
文章插图
ps里怎么批量修改图片大小有时我们想往网站批量上传图片的时候,会发现我们的图片大小参数不齐,而且照片很大,占用了大量硬盘空间 。
这时候我们就可以使用强大的photoshop软件,利用PS里面的动作进行批处理,它可以调整尺寸大小、裁剪、压缩、旋转、调整颜色、等等 。今天小编就教教大家怎么使用ps批量处理图片,很强大而且很方便的哦!一起来看看教程吧!
推荐阅读
- 淘宝怎么添加好友,淘宝好友怎么样添加
- coreldraw可引入的文件格式有哪些
- pscc和ps有什么区别,pscc和ps2019有什么区别
- 五菱宏光mini上高速危险,五菱宏光mini上高速会飘吗
- 兰花怎么种植方法,兰花种植方法与技巧
- 快手上怎么保存别人的,快手私信的表情包怎么保存到相册
- Caxa中等距线的用法,caxa等距线怎么使用
- 青衣脸谱案是真实事件吗 青衣脸谱案
- 受种者是填谁的姓名


