操作方法
第一步:我们运行Photoshop软件,随意打开一张图片,打开→窗口→动作(alt+F9),如下图所示

文章插图
ps怎么批量处理图片详细教程
第二步:点击下面第四个文件夹“创建新组”按钮,命名为“批量处理”,如下图所示

文章插图
第三步:点击下面第五个文件“创建新工作”按钮,命名为“缩小图片”,如下图所示

文章插图
第四步:此时我们所做的所有的动作都会被记录下来,打开→图像→图像大小(CTRL+ALT+I)→输入所需要的图片大小参数→确定如下图所示

文章插图
第五步:打开→文件→储存为(CTRL+SHIFT+S)→存储位置随意→格式选择JPG→如下图所示
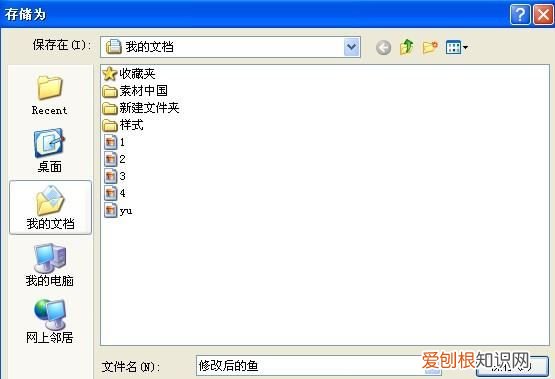
文章插图
第六步:然后执行→文件→关闭(CTRL+W)
第七步:点击动作的第一个“停止动作”按钮,此时这套动作就被记录下来了 。

文章插图
第八步:奇迹就从这里开始,依次点击→文件→自动→批处理→
批处理面板→在组合上选择“批量处理”→动作选择“缩小图片”
源选择“文件夹”→选择将要修改的文件夹→勾选“覆盖动作中的“→点击“确定”
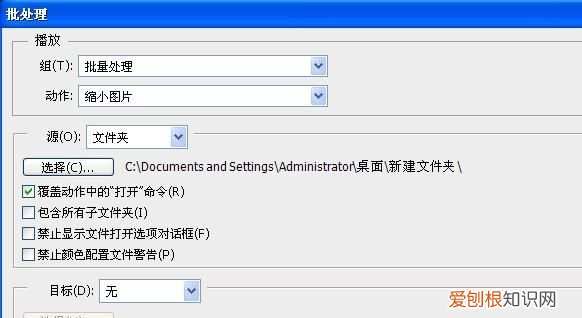
文章插图
这时候图片就会缩小了很多,就不会占用电脑太多空间了 。
ps中如何批量调整矩形大小批量调整图片尺寸大小的方
步骤1,我们先下载并安装优速图片格式转换器,再打开使用 。软件左边有5个功能,点击【修改尺寸】功能 。然后再点击【添加文件】或【添加目录】按钮,将需要调整大小的图片全部导入到软件中,批量修改节省时间 。

文章插图
步骤2,导入图片后进行设置,调整的方式有两种:“按比例”可以将图片按照设置的比例整体放大或缩小,图片不变形;“按尺寸”则可以将所有图片修改成固定的宽度和高度 。(案例中我们就用按尺寸的方式,将图片调整成500*500px的大小)
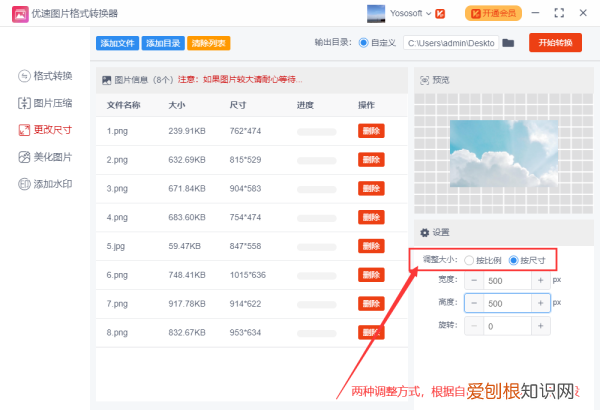
文章插图
步骤3,然后设置输出目录,也就是修改大小后图片的保存位置 。再点击【开始转换】按钮,启动软件程序 。
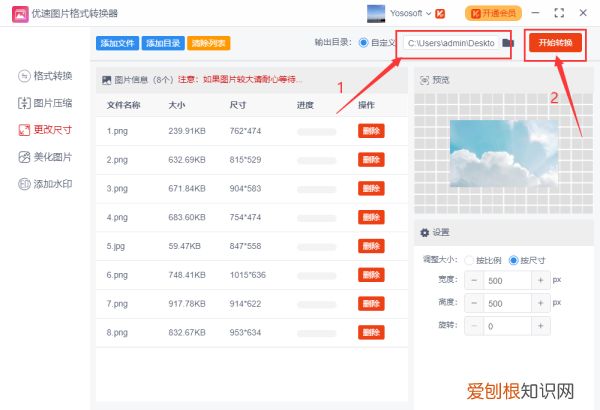
文章插图
步骤4,当完成转换后,软件会自动打开输出目录文件夹,可以看到所有的图片的尺寸已经全部修改成了500*500的尺寸大小 。

文章插图
【ps怎么进行批量处理,PS要怎么样才能批量处理】以上就是关于ps怎么进行批量处理,PS要怎么样才能批量处理的全部内容,以及PS要怎么样才能批量处理图片的相关内容,希望能够帮到您 。
推荐阅读
- 淘宝怎么添加好友,淘宝好友怎么样添加
- coreldraw可引入的文件格式有哪些
- pscc和ps有什么区别,pscc和ps2019有什么区别
- 五菱宏光mini上高速危险,五菱宏光mini上高速会飘吗
- 兰花怎么种植方法,兰花种植方法与技巧
- 快手上怎么保存别人的,快手私信的表情包怎么保存到相册
- Caxa中等距线的用法,caxa等距线怎么使用
- 青衣脸谱案是真实事件吗 青衣脸谱案
- 受种者是填谁的姓名


