文章插图
3、按Alt键点击“创建新图层”

文章插图
4、模式改为“叠加”“填充叠加中性色”前打上勾——确定
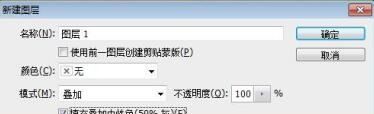
文章插图
5、滤镜——渲染——镜头光晕;“镜头光晕”中调整相关指数
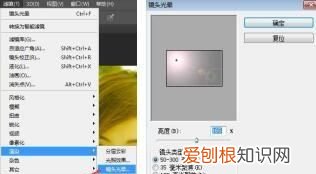
文章插图
6、得到效果图

文章插图
ps怎么做圆形光晕效果图ps制作圆形光晕效果方法如下:
工具/原料:Windows 10专业版、Lenovo小新潮5000、Adobe Photoshop CC2015
步骤:
1、首先用PS打开一张图片素材 。
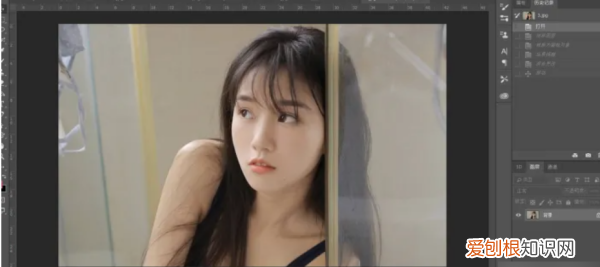
文章插图
2、再拖进一张城市夜景图片,ctrl+T调整适当大小,回车确定 。
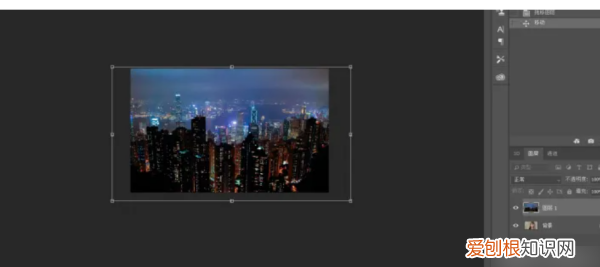
文章插图
3、再把图片右键转化成智能对象 。

文章插图
4、单击菜单栏上的滤镜-模糊画廊-场景模糊,便弹出以下对话框,设置模糊工具的属性,适当调整拉动模糊-光源散景-散景颜色的数值(红框如标),确定 。
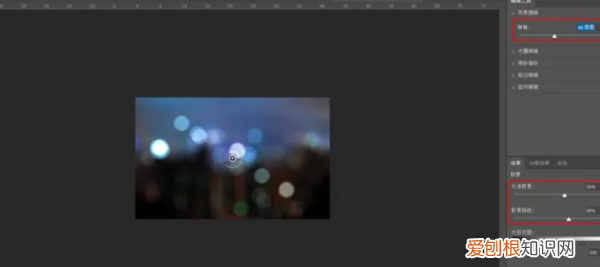
文章插图
5、把图层的混合模式选为滤色 。
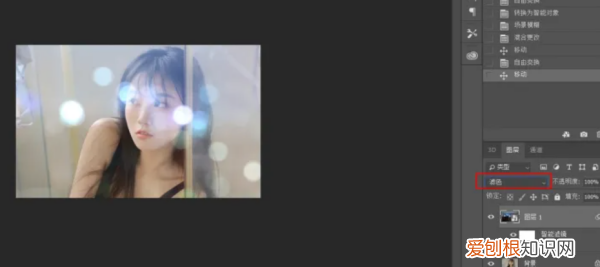
文章插图
6、在其后方新建一个白色蒙版,把前景色设置为黑色,用柔边画笔工具,把不透明度和流量都适当降低,大概为50%左右,在白色蒙版上擦除人物部分,其突出人物主体 。
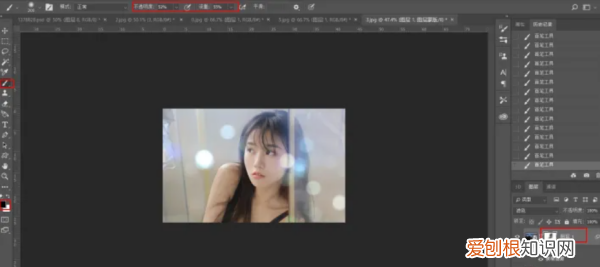
文章插图
7、点击下方的小太极按钮,选择色彩平衡,适当调整下色调,这里为冷色调 。
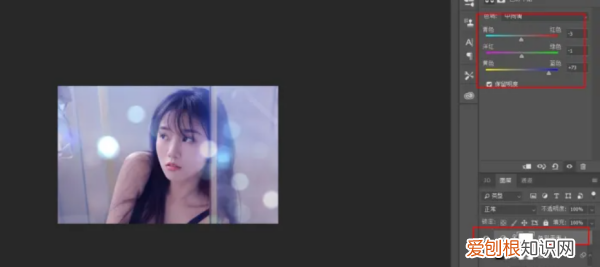
文章插图
8、效果图 。

文章插图
以上就是关于PS光晕效果需要咋得才可以做的全部内容,以及PS光晕效果需要咋得才可以做的相关内容,希望能够帮到您 。
推荐阅读
- ACE是什么平台
- 新被罩用前需要洗吗
- 如何对QQ好友发送生日祝福
- 如何把PS色环调出来,ps如何制作渐变色环
- 果酒要泡多长时间,泡果酒一般需要多长时间
- 如何调整dnf窗口的大小,最新dnf全屏切换小屏怎么弄的
- 戒指戴在不同的手指上代表着什么 戒指戴中指的寓意是什么
- 硅胶耳塞的正确戴法,隐形入耳式耳机的正确戴法
- 梅菜肘子的做法,广东菜猪脚的做法大全


