如何把PS色环调出来
本文章演示机型:戴尔-成就5890,适用系统:windows10家庭版,软件版本:Photoshop 2021;
打开电脑桌面的PS软件,在上方的菜单栏中选择【窗口】,在打开的菜单中选择下方的【颜色】,此时,我们就可以在PS工作界面中看到【颜色】面板了;
然后继续点击【颜色】面板右上角的三条横线图标,在打开的菜单中选择【色轮】,这样我们就可以在PS中使用色环选取颜色了,如果不想再继续使用色环,可以点击【颜色】面板右上角的三条横线图标,选择【色相立方体】,即可恢复到PS默认【颜色】面板;
本期文章就到这里,感谢阅读 。
ps如何制作渐变色环一、选择“渐变工具”,选择一个“预设”

文章插图
二、选择下图这个图标
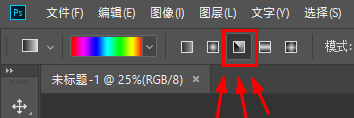
文章插图
三、在画布上拉一下
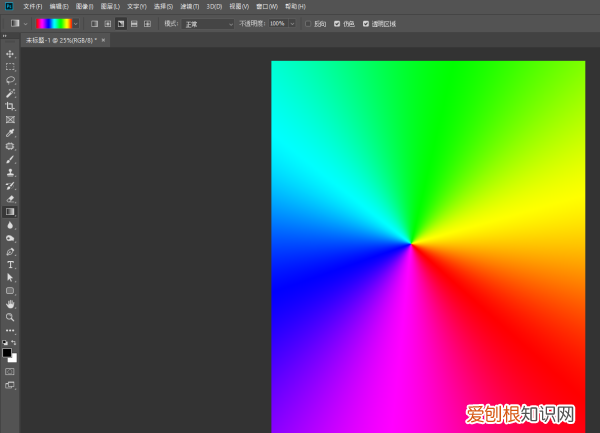
文章插图
四、右键第二个工具“矩形选框工具”,选择第二个椭圆 。
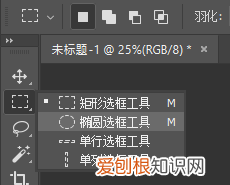
文章插图
五、按住键盘上的SHIFT键,可以画一个正圆
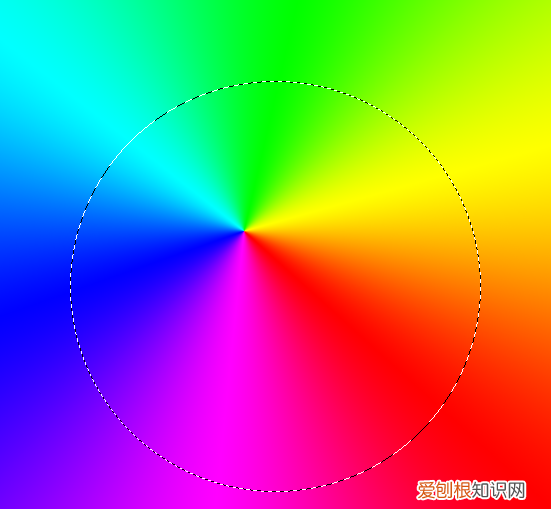
文章插图
六、选择这个“变换选区”
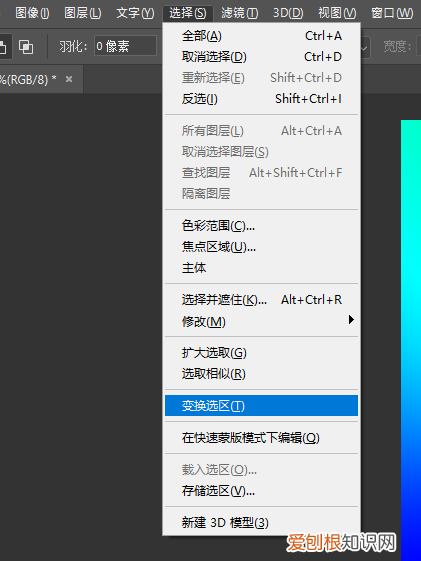
文章插图
七、对准中心点的位置,把圆圈调到渐变色的中间
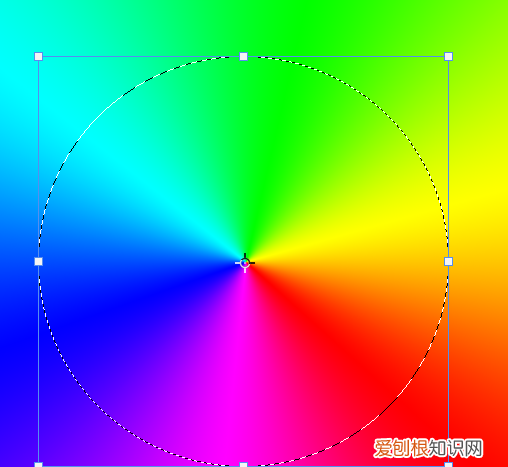
文章插图
八、确定后,按下键盘快捷键ctrl+j,把这个圆复制出来
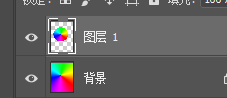
文章插图
九、把背景的小眼睛关掉 。然后按住键盘快捷键ctrl键,点一下图层一的缩略图,就会得到一个正圆选框
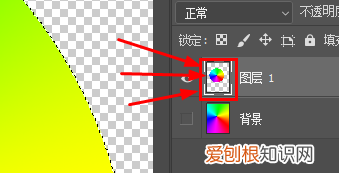
文章插图
十、选择这个“变换选区”,然后按住键盘alt键,点住一个角,往中间推,就可以把选区缩小啦 。
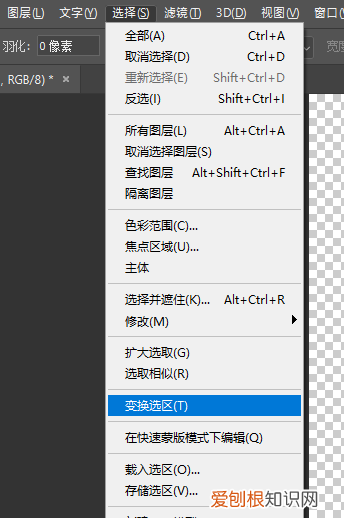
文章插图
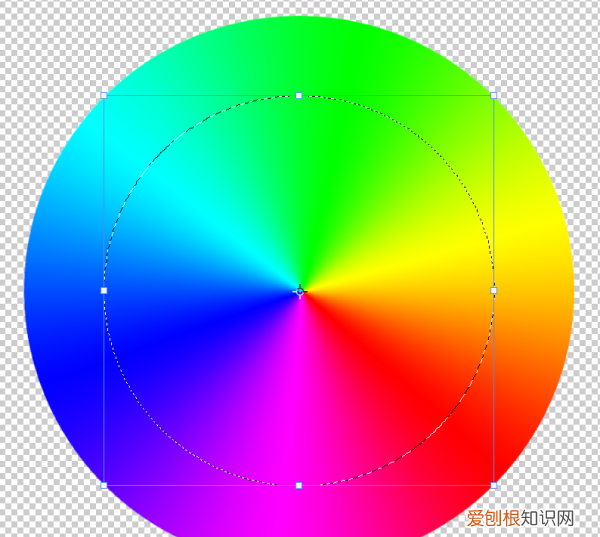
文章插图
十一、确定后,按下键盘上的delete键,就可以得到个圆环了 。
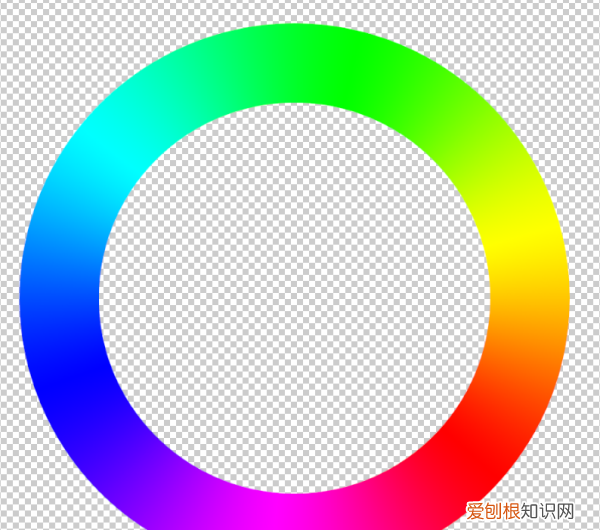
文章插图
十二、最后你可以在图层一的下方新建一层,填充颜色,或者不填充颜色直接保存成PNG也行 。用裁剪工具调整一下画布大小,就OK了 。
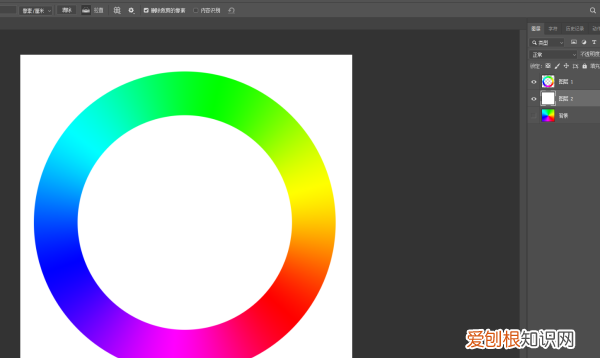
文章插图
ps cc色环怎么调出PS本身是没有色环的,需要在网上搜索下载一个”PS色环面板插件“色环插件(注意适用版本) 。正确安装后,打开ps,窗口 - 扩展功能 - coolorus,即可 。
PS面板插件,使用后您可以直接在PS内进行色环配色,无需借助图片等外面的辅助工具,更加便捷高效!
下载包里面一般有安装(破解)方法,色环共有两种安装方式,任选其一即可 。
1、mxp格式的直接用Adobe Extension Manager进行安装 。
2、coolorus文件夹使用手动安装:
把该文件夹复制到(个人安装路径不同,以下路径仅供参考)D:\Adobe Photoshop CS?\Plug-ins\Panels 文件夹中即可 。
面板效果如下图

文章插图
附件中上传了适合PS CS4以上版本色环,下载使用请先用杀毒软件查杀后使用安装 。
PS CS6色环怎么打开?_百度知道
推荐阅读
- 如何对QQ好友发送生日祝福
- 果酒要泡多长时间,泡果酒一般需要多长时间
- 如何调整dnf窗口的大小,最新dnf全屏切换小屏怎么弄的
- 戒指戴在不同的手指上代表着什么 戒指戴中指的寓意是什么
- 硅胶耳塞的正确戴法,隐形入耳式耳机的正确戴法
- 梅菜肘子的做法,广东菜猪脚的做法大全
- 油麦菜意思,被你油麦到了啥意思
- Word怎么设置标题目录,Word自动编号设置怎么操作
- 天下是姓赵的是啥意思,刘氏和赵氏有什么渊源


