制作PS毛玻璃效果的方法是什么
本文章演示机型:戴尔-成就5890,适用系统:windows10家庭版,软件版本:Photoshop 2021;
在PS中打开一张要添加毛玻璃效果的图片,使用快捷键Ctrl+J将背景复制一层,然后右键单击复制的图层,选择【转换为智能对象】,接着执行【滤镜】-【模糊】-【高斯模糊】,设置好高斯模糊的数值后点击右上角的【确定】,点击图层面板下方的【添加图层蒙版按钮】,给智能对象添加蒙版;
然后使用矩形选框工具,框选出要添加毛玻璃效果的区域,反选并填充黑色,这样一个框形的毛玻璃区域我们就选择出来了,接下来,点击【图层】面板下方【添加图层样式】的下拉三角,选择【斜面和浮雕】,把深度设置的大一些,其他的数据,可以参考文章中的数值,也可以一边设置一边阅读效果;
然后继续设置【内阴影】和【内发光】,数值也是一样,可以参考文章中的数值,也可以一边设置一边观察效果,都设置好了以后,我们的毛玻璃效果就制作出来了,后续如果要修改毛玻璃的形状,可以直接将蒙版填充为黑色,然后再画出毛玻璃的形状,转化为选区后,直接填充白色,就可以得到需要的毛玻璃形状了;
本期文章就到这里,感谢阅读 。
ps毛玻璃效果怎么做本视频演示机型:戴尔-成就5890,适用系统:windows10家庭版,软件版本:Photoshop 2021;
在PS中打开一张要添加毛玻璃效果的图片,使用快捷键Ctrl+J将背景复制一层,然后右键单击复制的图层,选择【转换为智能对象】,接着执行【滤镜】-【模糊】-【高斯模糊】,设置好高斯模糊的数值后点击右上角的【确定】,点击图层面板下方的【添加图层蒙版按钮】,给智能对象添加蒙版;
然后使用矩形选框工具,框选出要添加毛玻璃效果的区域,反选并填充黑色,这样一个框形的毛玻璃区域我们就选择出来了,接下来,点击【图层】面板下方【添加图层样式】的下拉三角,选择【斜面和浮雕】,把深度设置的大一些,其他的数据,可以参考视频中的数值,也可以一边设置一边观看效果;
然后继续设置【内阴影】和【内发光】,数值也是一样,可以参考视频中的数值,也可以一边设置一边观察效果,都设置好了以后,我们的毛玻璃效果就制作出来了,后续如果要修改毛玻璃的形状,可以直接将蒙版填充为黑色,然后再画出毛玻璃的形状,转化为选区后,直接填充白色,就可以得到需要的毛玻璃形状了;
本期视频就到这里,感谢观看 。
ps如何制作毛玻璃效果首先,先百度一张自己喜欢的图,然后ctrl+J,复制一层
然后,选中图层2,滤镜--高斯模糊 。
模糊之后图层2就是这样的了,看一眼哈 。
选中图层2,点击下方蒙版小图标 。
然后选中图层2蒙版,ctrl+i反选一下,可以看到蒙版变黑色,图层2里的我们的男主女主变清晰了 。
接着就是关键了,快捷键M,鼠标在画面中画出一个矩形选区,再ctrl+i反选一下,我们会看到如下图的效果:
这时,我们的毛玻璃就出现了,最后再点开图层2中间的蒙版链接解开,我们就可以随意移动毛玻璃的位置了 。
最后我们就制作完成了 。
PS做毛玻璃效果可以的
第一步:打开PS,Ctrl+O打开一张自己喜欢的素材,Ctrl+J复制一层,得到图层1,回到菜单栏,执行【滤镜】-【模糊】-【高斯模糊】,参数设置及效果如下图▼
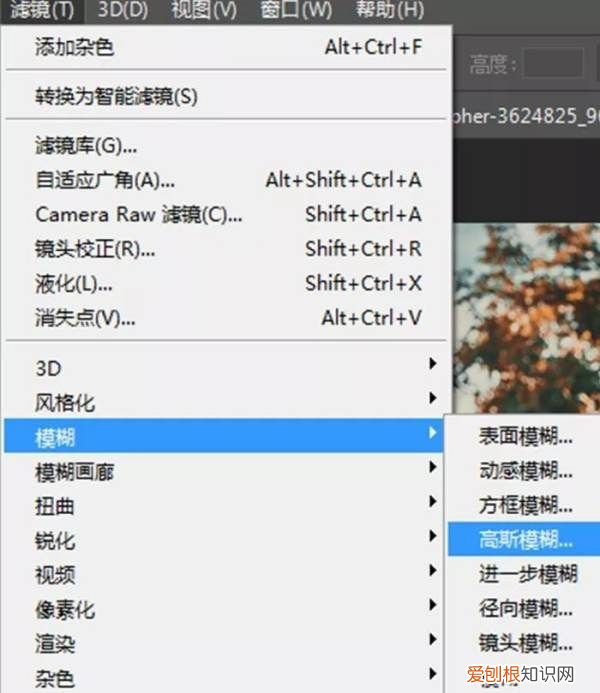
文章插图
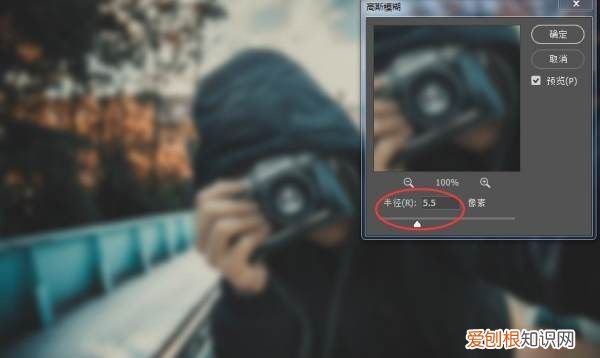
文章插图
推荐阅读
- 永劫无间寻宝任务哪里多
- 怎样形容枣树果实累累
- diy不寻常的想法 我已经上瘾了
- 没有白边液怎么去白边
- 字体怎么安装到CDR里面,cdr字体需要咋样才能安装
- 任务栏与桌面的区别是
- pdf顺序乱了怎么重新排
- cdr需要咋得才可以转换成psd
- 蟑螂有毒嘛,日本蟑螂有毒


