第二步:回到图层面板,给图层1添加图层蒙版,添加完蒙版是白色的,按Ctrl+I反相,把蒙版变成黑色,这时照片里面的人物变清晰,效果如下图▼

文章插图
第三步:回到工具栏,打开矩形选框工具,鼠标在画面中画出一个矩形选区,鼠标不要松开,左手按空格键移动到合适的位置,再按Ctrl+I反选一下,效果如下图▼

文章插图
第四步:毛玻璃的效果虽然出来了,但还可以添加下青颜色,载入选区,新建空白图层,得到图层2,前景色设置为青颜色(#4bf4ff),按Alt+Delete填充,效果如下图▼

文章插图
第五步:回到菜单栏,执行【滤镜】-【杂色】-【添加杂色】,增加颗粒感,参数设置及效果如下图▼
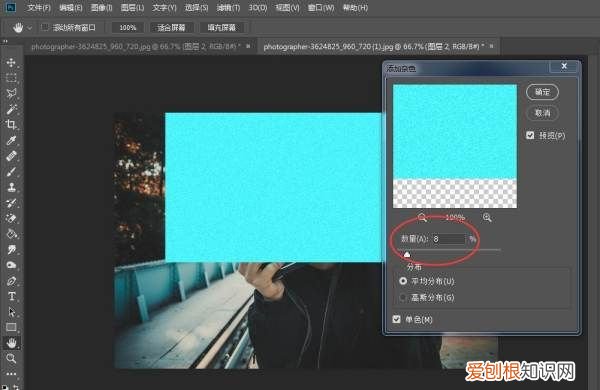
文章插图
第六步:回到图层面板,双击图层2,弹出图层样式框,对混合选项及斜面和浮雕进行参数调整,增强质感,效果如下图▼
混合选项▼
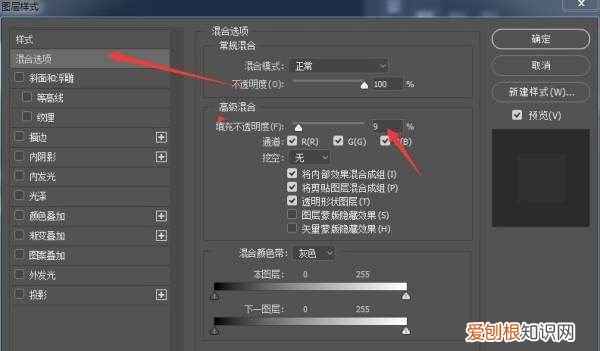
文章插图
斜面和浮雕▼
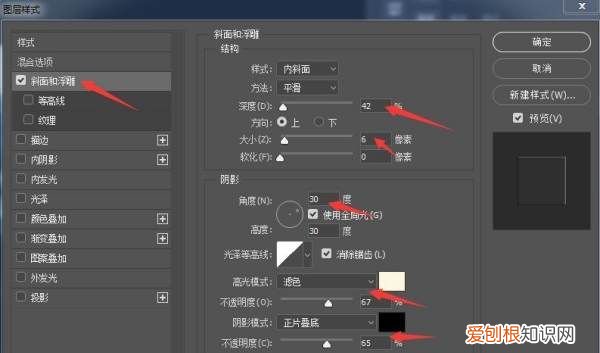
文章插图
我们再看下效果图▼

文章插图
PS制作毛玻璃效果1:打开要制作的图片
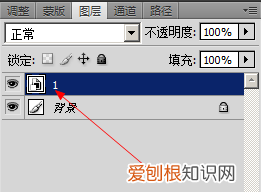
文章插图
2:
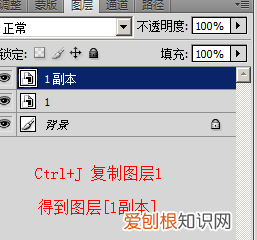
文章插图
3:
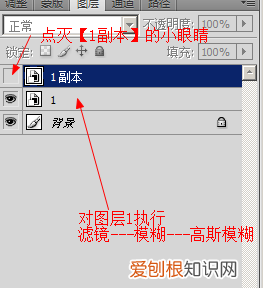
文章插图
4:
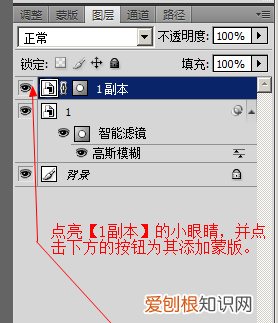
文章插图
5:
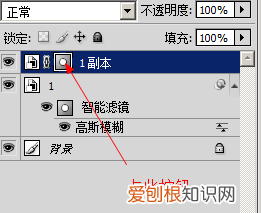
文章插图
6:
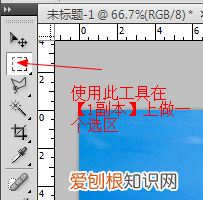
文章插图
7“
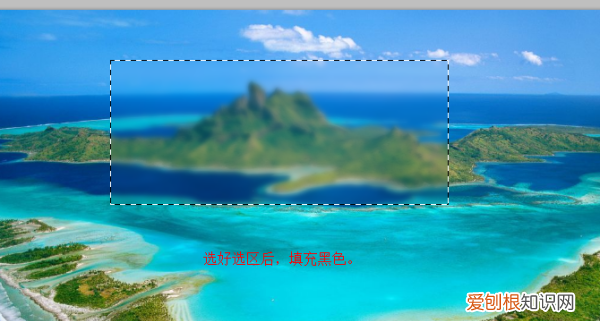
文章插图
8;
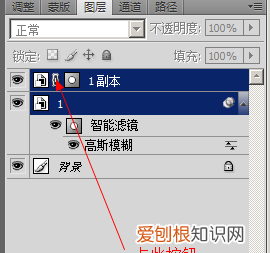
文章插图
9:
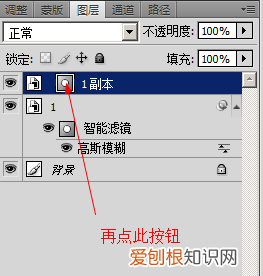
文章插图
10:
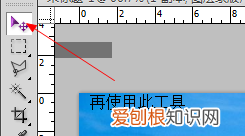
文章插图
11:
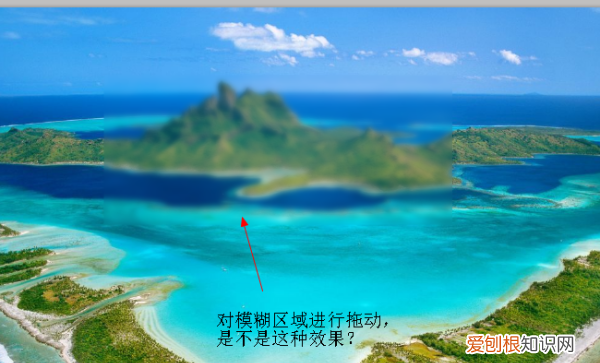
文章插图
【ps毛玻璃效果怎么做,制作PS毛玻璃效果的方法是什么】以上就是关于ps毛玻璃效果怎么做,制作PS毛玻璃效果的方法是什么的全部内容,以及制作PS毛玻璃效果的方法是什么的相关内容,希望能够帮到您 。
推荐阅读
- 永劫无间寻宝任务哪里多
- 怎样形容枣树果实累累
- diy不寻常的想法 我已经上瘾了
- 没有白边液怎么去白边
- 字体怎么安装到CDR里面,cdr字体需要咋样才能安装
- 任务栏与桌面的区别是
- pdf顺序乱了怎么重新排
- cdr需要咋得才可以转换成psd
- 蟑螂有毒嘛,日本蟑螂有毒


