ps如何镜像旋转图片
在作图和修图的过程中我们常常需要对画面进行镜像旋转,使用ps的水平翻转功能,可轻松实现镜像效果 。
首先打开ps 。
打开需要进行镜像处理的图片 。
找到顶部菜单栏中的图像选项,单击鼠标左键 。
在弹出的下拉菜单中找到图像旋转,将鼠标移动在此选项上 。
在弹出二级菜单中选择水平翻转画布 。
这是可以看到画面已经镜像旋转,记得保存哦 。
ps怎么镜像图片1、首先需要在电脑上将PS软件打开,接下来在PS中打开需要处理的图片 。
2、接下来按快捷键“Ctrl+j”将原图层复制,防止后面的操作会对原图层损坏 。
3、然后按快捷键“Ctrl+t”对图片进行自由变换 。
4、最后在图片上单击鼠标右键,选择“水平翻转”,就可以将图片进行镜像处理了 。
ps里怎么镜像可以通过复制图层,翻转图层,再移动图层实现 。
1、将需要镜像的图片拖入ps中,用鼠标选中右下角图层中的这张图片,同时按住“Ctrl”键和“J”键,这时会复制出一张拷贝图层在原来的图层上方:
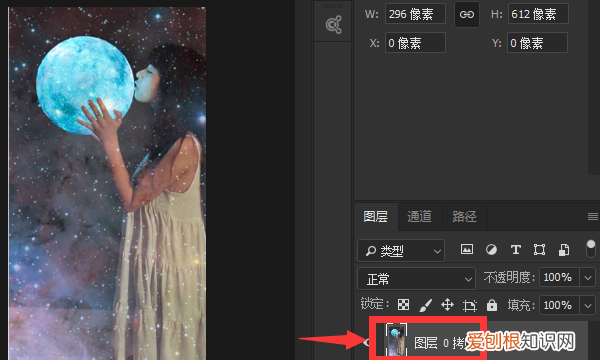
文章插图
2、用鼠标选中新复制出来的拷贝图层,同时按住“Ctrl”键和“T”键进入图像调整,然后右击拷贝图层,在展开的菜单中选择“水平翻转”按钮:
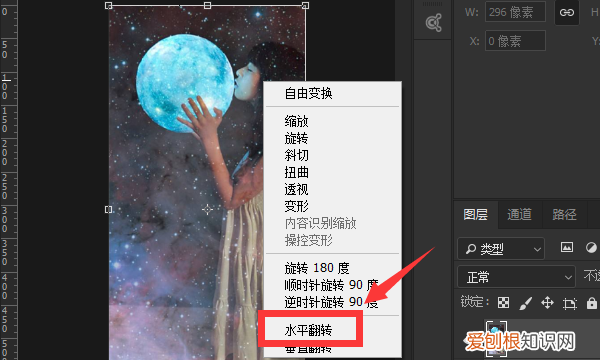
文章插图
3、点击水平翻转后的图片,用鼠标将图片向右拖动,等到拷贝图层的左侧与原图层的右侧贴合时停止拖动,按下回车键结束图像调整:

文章插图
4、点击顶部工具栏上的“图像”按钮,再点击“显示全部”按钮:
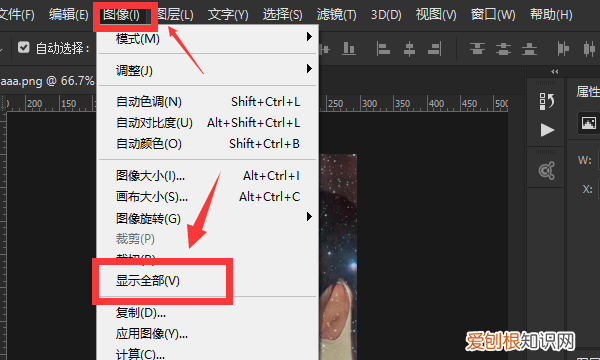
文章插图
【ps如何镜像旋转,ps怎么镜像图片】5、这时拷贝图层就会显示出来,镜像图片也就做好了,将做好的图片导出即可:

文章插图
ps如何镜像旋转图片在我们制图的时候有时会需要镜像旋转的图片,那么用PS如何镜像旋转图片呢?快来看看吧!
01
打开电脑里面的PS软件 。
02
把需要镜像旋转的图片打开 。
03
然后点击左上角第三选择的“图像” 。
04
弹出的菜单界面点击“图像旋转”这一栏 。
05
接着弹出的第二项菜单,鼠标点击“水平翻转画布”这一栏 。
06
点击之后图片就是镜像旋转了,此时记得把图片保存哦!
ps如何镜像旋转图片在作图和修图的过程中我们常常需要对画面进行镜像旋转,使用ps的水平翻转功能,可轻松实现镜像效果 。
首先打开ps 。
打开需要进行镜像处理的图片 。
找到顶部菜单栏中的图像选项,单击鼠标左键 。
在弹出的下拉菜单中找到图像旋转,将鼠标移动在此选项上 。
在弹出二级菜单中选择水平翻转画布 。
这是可以看到画面已经镜像旋转,记得保存哦 。
以上就是关于ps如何镜像旋转,ps怎么镜像图片的全部内容,以及ps如何镜像旋转图片的相关内容,希望能够帮到您 。
推荐阅读
- 清洗黄油克星用什么,花生蚜虫不用农药怎么消灭
- 哈啰出行怎样修改默认导航,哈啰出行怎么更改高德导航地图
- ai需要如何才可以复制图层
- 在word中如何擦除多余的线条
- 特卫强是什么材质
- serbia是什么国家,serbia是哪个国家的
- 快手怎么设置儿童模式,快手如何开启青少年模式
- 澳洲是澳大利亚吗,澳洲指的是哪里是澳大利亚
- cdr中怎么剪裁图片,cdr裁剪工具需要咋滴才可以用


