ai需要如何才可以复制图层
本文章演示机型:戴尔-成就5890 , 适用系统:windows10家庭版 , 软件版本:Illustrator 2021;
需要复制ai图层时 , 在上方的菜单栏中选择【窗口】 , 找到下方的【图层】 , 打开图层面板 , 点击图层前的向右角标展开图层 , 要单独复制一个图层时 , 找到要复制的图层 , 比如这里复制一下这个篮球 , 点击篮球图层右侧的小圆圈 , 小圆圈右侧会出现一个带黑边的蓝色小方块 , 画布中对应的形状四周也会出现控制节点 , 这就表示已经选中了这个图层 , 按Ctrl+【C】进行复制 , 选择目标文档后 , Ctrl+【V】粘贴即可复制图层;
需要复制连续的多个图层时 , 点击上层图形右侧的小圆圈 , 然后按住【Shift】键再单击最下层图形右侧的小圆圈 , 即可选中这两个图层及中间的所有图层 , 然后复制、粘贴即可 , 需要复制不连续的多个图层时 , 按住Ctrl键单击图形右侧的小圆圈 , 即可选择不连续的多个图层 , 最后复制、粘贴即可;
本期文章就到这里 , 感谢阅读 。
ai里怎么把图层里的一个元素移到另外一个图层中AI里可以通过复制图层把图层里的一个元素移到另外一个图层 , 具体操作步骤如下:
1、我们首先打开软件 , 文件-新建文档 , 命名tuceng确定 。现在就等于建立一个面板了 。
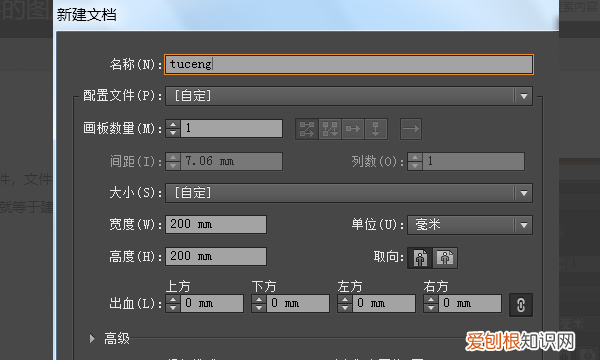
文章插图
2、我们现在找到窗口里面的图层 , 或者直接按F7 , 调出图层面板 。

文章插图
3、如图的图层1 , 就是我们刚建立的面板默认操作图层 。
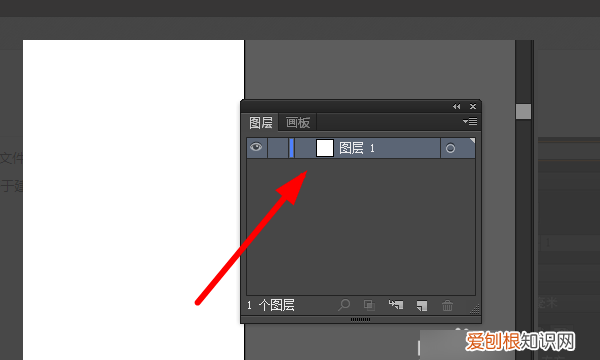
文章插图
4、点击右下角的文本样式 , 新建图层2 , 如图 。。
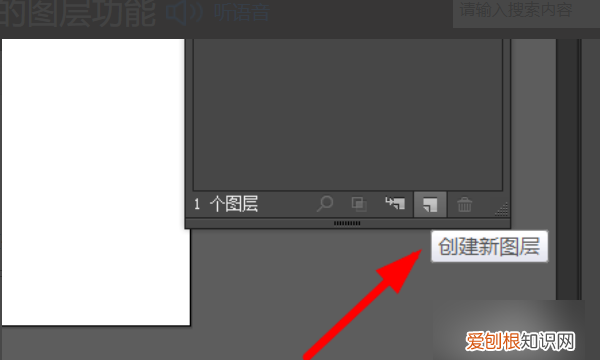
文章插图
5、我们现在点击图层1 , 绘制一个星形 。
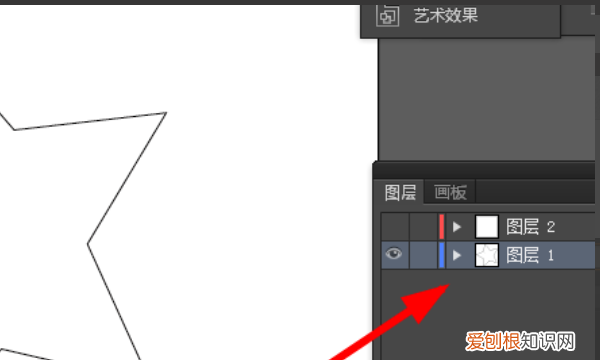
文章插图
6、点击图层2 , 在面板中绘制一个矩形 。
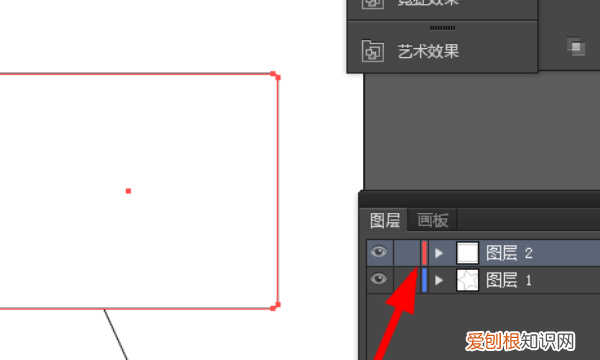
文章插图
ai里怎样复制图层到另一个文件你好
AI里面复制相同图层的快捷键的方法:
【ai需要如何才可以复制图层】其实AI中F4就是AI的复制快捷 。但是这样复制会移位 。AI中原地复制方法:
1、选择你想要原地复制的对象 , 按回车 ,
2、在弹出的选项中把所有选项都设定为0 , 按复制 。完成对象原地复制 。
3、其中另一种方法 , ctrl+c复制 , Ctrl+f是原地贴在所复制的上一层 , Ctrl+b是原地贴在所复制的下一层 。
ai怎么连图层拷贝到新的文件中去以aics6操作为例:
1、打开ai软件 , 如图所示 , 依次点击文件-置入 , 选择需要置入的图片打开 。

文章插图
2、在右侧图层中右键单击一下 , 如图所示 , 选择新建一个新的图层 。

文章插图
3、如图所示 , 新建文本图层中拖动图片到新建的图层 , 这样就原封不动的在上面 。
推荐阅读
- 哈啰出行怎样修改默认导航,哈啰出行怎么更改高德导航地图
- 在word中如何擦除多余的线条
- 特卫强是什么材质
- serbia是什么国家,serbia是哪个国家的
- 快手怎么设置儿童模式,快手如何开启青少年模式
- 澳洲是澳大利亚吗,澳洲指的是哪里是澳大利亚
- cdr中怎么剪裁图片,cdr裁剪工具需要咋滴才可以用
- 萝卜丝丸子串怎么做好吃,萝卜丝丸子怎么做松软好吃
- 如何让脸蛋变漂亮,如何让脸型变好看


