cdr需要咋地才能把文字做成弧形
本文章演示机型:戴尔-成就5890,适用系统:windows10家庭版,软件版本:CorelDRAW 2021;
打开CDR后创建一个新的文档,选择【钢笔工具】,在画布画一条弧线,再选择工具箱中的【文本工具】,将光标靠近弧线,当光标下出现小波浪线时单击就可以输入文字了,文字输入完毕后点击选择工具,在上方的属性栏中,可以设置文字的字体和字号大小,打开【文本方向】选项框,可以指定文本的总体朝向,再设置【与路径的距离】和【偏移】,都设置好了之后选中路径,直接按键盘上的删除键将路径删除即可;
如果后续需要对路径进行调整的,撤销上一步的操作,将路径恢复,选择【形状工具】对路径进行调整,调整了以后保持路径的选择状态,鼠标右键单击调色板中的无填充,选择【设置轮廓颜色】,就可以将路径隐藏了,后续需要使用路径时,给路径文字描边后,再将文字的描边去掉,就可以恢复路径了;
本期文章就到这里,感谢阅读 。
cdr怎么做弧形字体本例主要讲解通过路径文字制作弧形文字 。先绘制路径,然后再路径上输入文字,最后打撒图形将路径删除即可 。
绘制弧形
利用贝塞尔工具,绘制所需要的弧形 。
键入文字
选择文字工具,在刚刚绘制的弧形上点击,然后输入所需的文字 。
调整文字
【cdr怎么做弧形字体,cdr需要咋地才能把文字做成弧形】拖动文本左侧的红形小方块就可以调整文字的位置,利用形状工具还可以调整文字的间距 。同时还可以在文本方向中调整文字的方向 。
删除路径
如果不需要路径的话,可以通过打撒图形然后删除路径 。即可完成整个文字效果的只做 。
在cdr里面怎么把字做成弧形1、进入CDR软件后,点击左侧工具栏里的钢笔,拉出一条弧线 。

文章插图
2、然后再点击左侧工具栏中的文本工具,移动鼠标箭头到该条弧线上面 。

文章插图
3、当光标变成带有一条曲线的图标时,就输入目标文字内容 。

文章插图
4、最后使用形状工具点击这条弧线,按下Delete键删除就可保留出弧形的文字 。

文章插图
cdr软件如何把字做成弧形的CDR把字体做成圆弧型的的具体步骤如下:
1、双击运行CorelDRAWX8,新建文档 。使用“椭圆工具”画一个圆(作为路径),也可以用贝尔赛工具画一个单独的开放路径 。
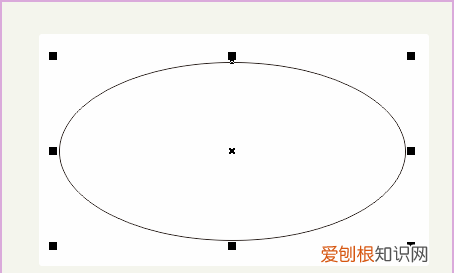
文章插图
2、使用“文本工具”(不要拉文本框),将鼠标移至路径(即圆)上,这时鼠标有变化哦~,然后输入文字 。或者使用菜单栏“文本/使文字适合路径”,完成路径文字,如图 。
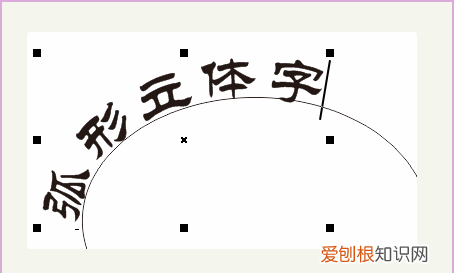
文章插图
3、 文本、路径此时合二为一,使用选择工具选择文本,文本左侧有红色方块,鼠标移至此处,拖移,可修改文字位置,使文本调整到中间位置 。

文章插图
4、选择文本和路径,按下Ctrl+K拆分在路径上的文本,此步骤相当于打散,然后使用选择工具再选路径,Delete删除即可 。
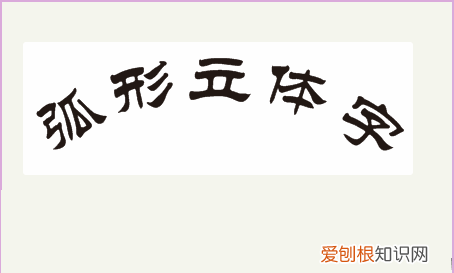
文章插图
推荐阅读
- 夏天能晚上发面早上用吗,头一天晚上发面需要温水
- 卤汤苦了怎么办小窍门,卤水变苦了怎么调过来
- 比心怎么认证技能,比心怎么开通疗愈师
- win7电脑无法识别usb设备
- QQ空间删除的照片怎么恢复,如何恢复qq相册回收站删除的照片
- 19+18等于几
- ai软件里面怎么填充图层颜色,ai需要如何才可以填充背景颜色
- 蒸箱怎么蒸米饭,用电蒸箱怎么蒸米饭
- 富莱欣多种B族维生素片作用 富莱欣属于惠普生吗


