Word文档中怎么插入分隔线
Word文档中怎么插入分隔线?方法很简单,快来学习一下吧 。
首先打开word空白文档 。
直线的话,先输入三个-,按回车键就可以 。
波浪线的话,先输入三个~,按回车键就可以 。
粗线的话,先输入三个#,按回车键就可以 。
点点的话,先输入三个*,按回车键就可以 。
双直线的话,先输入三个=,按回车键就可以 。
word文字添加横线方法,来学习一下 。
8怎么在word文字上添加横线?
word文档怎么加中间分割线word文档加中间分割线方法如下 。
首先打开需要进行操作的word文档,点击页面顶部的“布局”-“分栏”;然后在弹出的下拉列表中选择合适的分栏样式;接着在“分栏”下拉列表中选择“更多分栏”;最后在弹出的新窗口里勾选“分割线”即可 。
word怎样分栏加分割线可以通过快捷键来添加分割线,以下是具体的操作方法:
1、打开要操作的word文档 。
2、画直线类型分割线:输入3个 “-”,然后按enter键,即可得到 。
3、画虚线类型分割线:输入3个 “*”,然后按enter键,即可得到 。
4、画波浪类型分割线:输入3个 “~”,然后按enter键,即可得到 。
5、画双直线类型分割线:输入3个 “=”,然后按enter键,即可得到 。
6、画加粗三直线类型的分割线:输入3个 “#”,然后按enter键,即可得到 。
word文档中间一道竖线怎么加word分割线设置方法如下:
工具/原料:使用设备:DELL电脑、使用系统:Windows10家庭中文版、使用软件:office2016家庭和学生版
1、点击打开word软件,在word界面中选择要打开的文档 。
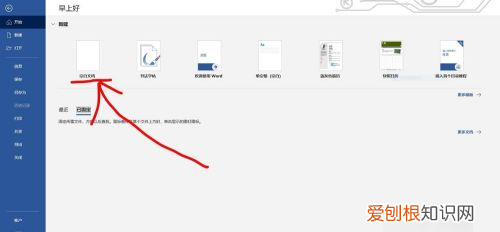
文章插图
2、在一个新建的word文档中,连续打出三个“-”符号 。
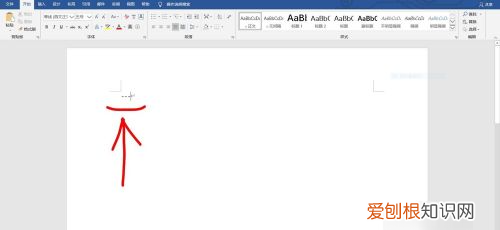
文章插图
3、点击回车键,可以看到出现了单直线分割线 。

文章插图
4、同样打出连续三个“=”符号 。
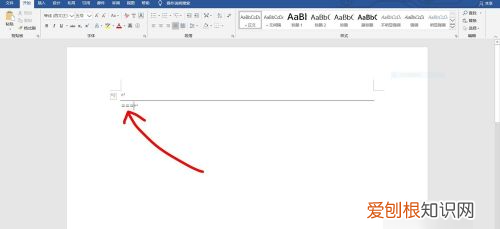
文章插图
5、敲击回车键,则可以看到打出来双直线分割线 。

文章插图
6、连续打出三个“#”符号在页面上 。

文章插图
7、点击回车键,出现三直线分割线 。

文章插图
word怎么添加分隔线工具/材料:word文档
1.首先打开电脑桌面上的word文档 。

文章插图
2.进入到word文档之后,先连续输入三个“-”的符号 。

文章插图
3.输入之后,直接按一下键盘上的enter键,这样就插入了一条直线分隔符线 。

文章插图
4.如果需要插入的是波浪分隔线,则可以直接输入三个“~~~”,然后按enter键即可 。

文章插图
5.如果需要插入的是粗线分隔线,则可以直接输入三个“###”,然后按enter键即可 。

文章插图
【Word文档中怎么插入分隔线,word文档怎么加中间分割线】
推荐阅读
- 速七龙珠第三部分集剧情《跪》,武装原型最后一关巨型撒旦怎么打
- word中放大什么字体,ctrl加什么是放大字体
- ai轮廓需要怎样才能取消
- 马桶堵了连水都不下怎么办,大半夜的马桶堵了冲不下去水怎么办
- 瘦肉该怎么炒豆腐才好吃 炒的猪肉又柴又不入味
- 黄豆炖猪蹄怎么做
- 手机显示屏重影怎么解决,vivo手机屏幕重影怎么恢复
- ps字体描边怎么设置,ps如何文字勾边详细点
- 怎么在电脑上打人民币的符号,word里面怎么打出人民币的符号


