在打开多个工作簿时,系统任务栏却只显示首个工作簿,堆叠显示的工作簿不见了,甚至使用系统切换键也无法切换到另一工作簿,出现这种情况是怎么回事?要怎么处理呢?

文章插图
在一个工作簿中创建了多个工作表,一不留神,竟然发现工作表消失不见了,表格左小角已不见各个工作表的名称,到底发生了什么?下面就跟随鲁思一起解答工作簿和工作表不显示的问题吧!
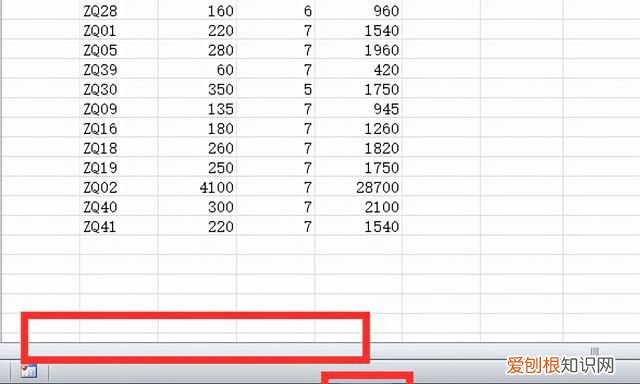
文章插图
Excel工作表不显示,最后可能的事隐藏了其他工作表,处理这种情况可以直接右击左下角工作表名称,进行取消隐藏的操作即可!
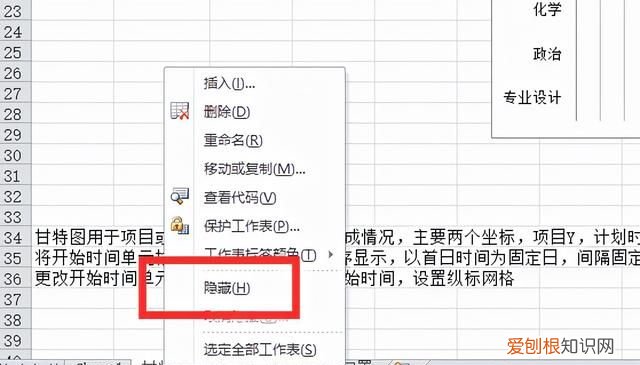
文章插图
如果并非是隐藏工作表的问题,反而是如第二张图片所示的一个工作表都不见了,那怎么办?其实也很简单,通常这类问题都是表格设置的选项里,可以点击文件--选项--高级,然后下拉找到工作簿的显示选项,在其中的“显示工作表标签”选项前进行勾选 。如下图所示:
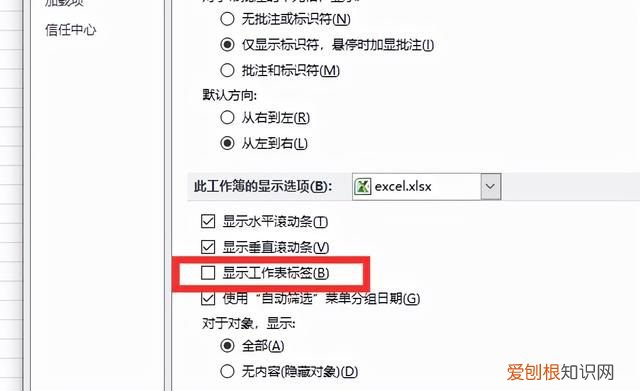
文章插图
当打开两个工作簿,前一个工作簿却不见了,任务栏也只显示一个工作簿,我们可以通过表格右上角的缩小表格来查看,但这样操作并不方便,如何一劳永逸解决这个问题 。
它同工作表的显示处理方式相似,在文件--选项--高级,找到显示选项中的“在任务栏中显示所有窗口”,勾选即可!
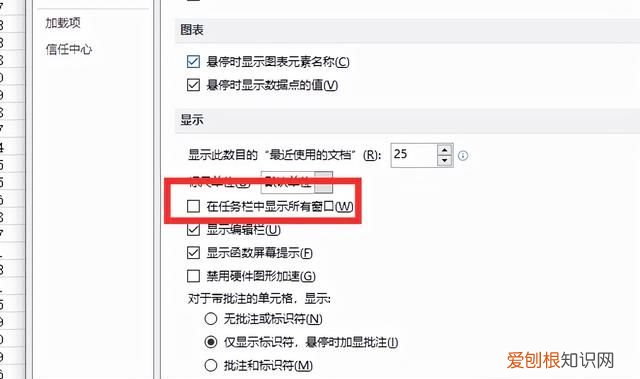
文章插图
通过这样的操作,就能很好地完成工作中遇到的一些表格常见问题 。
【excel工作簿不显示工作表的原因 excel表格怎么拆分工作表】童鞋们赶快收藏起来吧!
推荐阅读
- 淘宝不退款怎么申请介入,卖家不退款怎么投诉卖家
- 手机怎么把照片kb变大,手机改照片大小kb该怎么改
- 酷狗识别音乐该怎样识别,酷狗音乐听歌识曲用不了
- 苹果怎么回车到下一行,苹果手机应该怎样打回车键
- 19+26等于几
- 如何让word显示空格,word2003怎么显示空格的点
- ai原地复制粘贴快捷键,ai需要咋滴才可以复制图形
- 亚麻籽油能不能加热,冷亚麻籽油能不能烧菜
- 湿巾怎么画简笔画,用超轻粘土做人偶眼睛用什么画好看


