ai需要咋的才能上色
本文章演示机型:戴尔-成就5890,适用系统:windows10家庭版,软件版本:Illustrator 2021;
打开要上色的ai文件,选中要上色的形状,鼠标右键单击选择【取消编组】,如果选中的形状中群组的文件,需要分别上色的,则需要取消编组,选择需要上色的一个形状,在属性面板中点击【填色】前的色块,选择一个颜色即可进行填充,如果上层的形状较大,导致无法选中下层要填色的图层时,则右键单击上层的形状,选择【排列】,在排列中调整图层的顺序,即可选中下层的图形;
按照上述的方法,通过不断的调整图层顺序和取消编组,分别选中要填色的形状填充颜色,或者使用渐变进行填充,接下来再看一下实时上色工具,如文章所示,通过几条直线将一个正方形分成了大小不等的几个区域,接下来使用实时上色工具给这几个区域分别上色,全选形状后,选择【对象】-【实时上色】-【建立】,建立形状后选择工具箱中的【实时上色工具】,快捷键是【K】,在属性面板中设置好【填色】的颜色后,依次单击要填色的区域即可;
本期文章就到这里,感谢阅读 。
ai自动上色本视频演示机型:戴尔-成就5890,适用系统:windows10家庭版,软件版本:Illustrator 2021;
打开要上色的ai文件,选中要上色的形状,鼠标右键单击选择【取消编组】,如果选中的形状中群组的文件,需要分别上色的,则需要取消编组,选择需要上色的一个形状,在属性面板中点击【填色】前的色块,选择一个颜色即可进行填充,如果上层的形状较大,导致无法选中下层要填色的图层时,则右键单击上层的形状,选择【排列】,在排列中调整图层的顺序,即可选中下层的图形;
按照上述的方法,通过不断的调整图层顺序和取消编组,分别选中要填色的形状填充颜色,或者使用渐变进行填充,接下来再看一下实时上色工具,如视频所示,通过几条直线将一个正方形分成了大小不等的几个区域,接下来使用实时上色工具给这几个区域分别上色,全选形状后,选择【对象】-【实时上色】-【建立】,建立形状后选择工具箱中的【实时上色工具】,快捷键是【K】,在属性面板中设置好【填色】的颜色后,依次单击要填色的区域即可;
本期视频就到这里,感谢观看 。
怎样使用ai绘画如下:
操作设备:戴尔电脑 。
操作系统:win10 。
操作软件:ai6.0 。
1、电脑打开AI,画一个图形 。
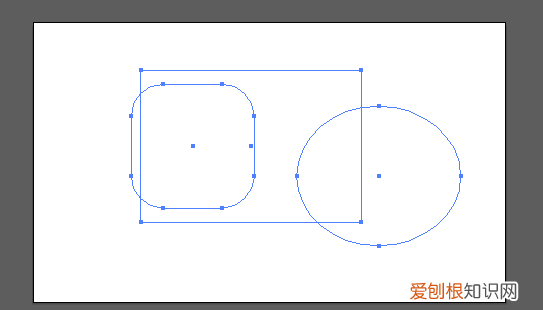
文章插图
2、画好图形后,点击左侧工具栏中的实时上色工具 。
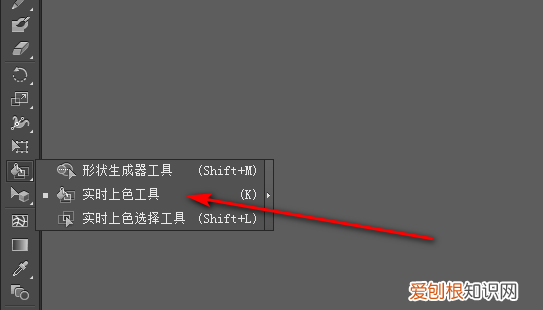
文章插图
3、点击实时上色工具后,点击工具栏中的填色选择颜色 。
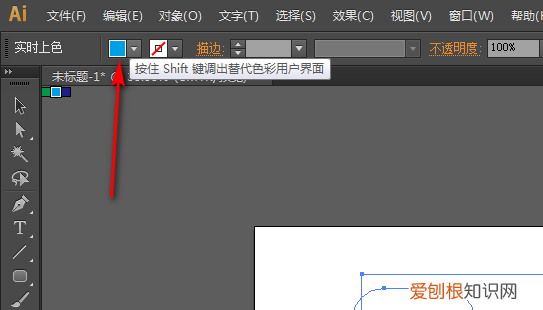
文章插图
4、选择颜色后,把鼠标放到一个图块中就会显示红色边 。
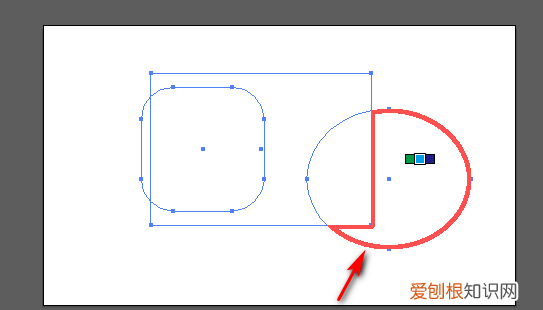
文章插图
5、点击一下鼠标左键就可以给这个块上色了 。
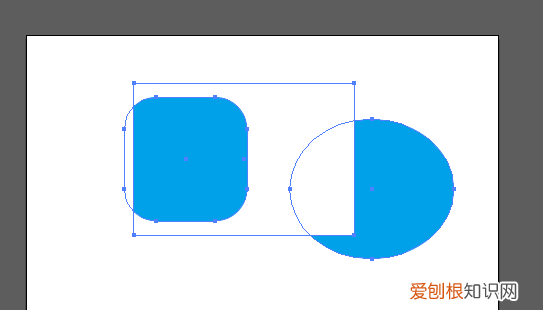
文章插图
ai如何快速填色方法:可以使用“实时上色工具”,打开AdobeIllustratorCS616.0.0.682版本,导入素材,绘制两条交叉直线在素材上面,选中素材上的图形直线,找到“实时上色工具”,将鼠标移动到素材上,出现“单击以建立实时上色组”提示,使用鼠标点击该区域,会出现红色边界线,选择颜色填充即可 。
软件使用技巧:1、AI可以放大或者缩小画面,打开软件,导入素材,点击“性能”,选择“GPU性能”——“动画缩放”,之后点击“放大镜”便可以放大或者缩小画面 。
推荐阅读
- 淡奶油怎么打发手动,安佳淡奶油怎么打发
- ai镜像对称工具怎么用,ai镜像工具需要怎样才能使用
- 蟑螂怎么出现在家里面的
- 钉钉工作台怎么添加,钉钉发布的打卡如何取消
- 朋友圈签名在哪里弄,朋友圈个性签名怎么弄
- ai需要咋地才可以画三角形
- 喝鸭汤的好处和坏处,菜炒咸了.有什么补救的办法
- 如何在圆里面画正三角形,ai需要咋滴才可以画三角形
- vivox9s怎么恢复出厂设置


