PS需要咋样才能打马赛克
本文章演示机型:戴尔-成就5890 , 适用系统:windows10家庭版 , 软件版本:Photoshop 2021;
在PS软件中打开要添加马赛克效果的图片 , 在打开的这张图片中 , 我们要给两个LOGO打上马赛克 , 首先 , 可以选择工具栏中的【矩形选框工具】 , 在图片上框选要打上马赛克的区域 , 然后打开上方菜单栏中的【滤镜】 , 依次选择【像素化】-【马赛克】 , 在弹出的马赛克设置窗口 , 可以一边预览一边修改单元格大小 , 设置好以后 , 点击右上角的确定 , 马赛克就打好了;
如果需要给不是矩形的区域打码时 , 可以使用钢笔工具勾勒出需要打马赛克区域的轮廓 , 然后按键盘上的Ctrl+回车键转换为选区 , 最后执行【滤镜】-【像素化】-【马赛克】命令即可;
本期文章就到这里 , 感谢阅读 。
ps怎么制作马赛克效果运行photoshop , 点击文件 打开 , 选择要打马赛克的图片 。选择选框工具 , 框选要打马赛克的地方 。把要修改的部分打上马赛克 , 黑色虚线里面的内容 , 就是被框选的要打马赛克的内容 。然后选择工具栏里的滤镜 像素化 马赛克 。根据图片的大小 , 调节马赛克格子的大小 , 确认即可 。马赛克打好了 。
ps中怎么使用马赛克ps是非常强大的 , 对照片打马赛克也是很简单的 , 下面我就给你一步步教你怎么做 。
1、打开PS , 再打开你要打马赛克的图片 。
【ps怎么制作马赛克效果,PS需要咋样才能打马赛克】2、选择选框工具 , 框选你要打马赛克的地方 。
3、然后选择工具栏里的滤镜-像素化-马赛克 。
4、根据图片的大小 , 调节马赛克格子的大小 , 确认即可 。
5、马赛克打好了 。
ps怎么打马赛克操作方法如下:
工具:iPhone 11
操作系统:iOS 14.4.1
1、以苹果11为例 , 首先解锁手机进入相册 。
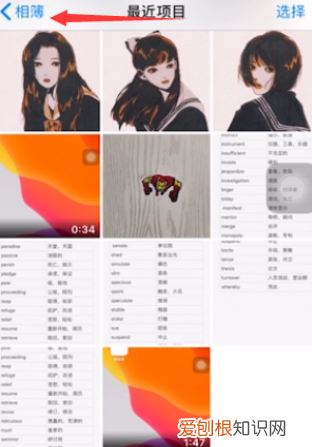
文章插图
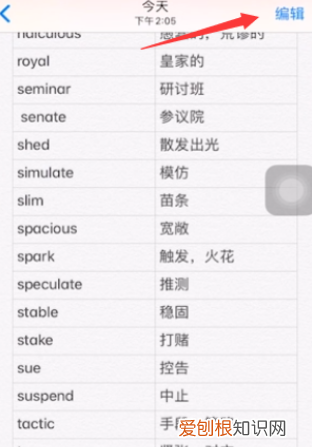
文章插图
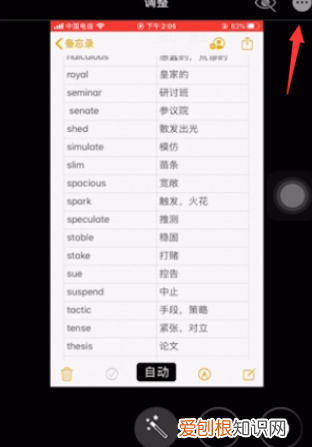
文章插图
4、来到标记界面后 , 使用底部的荧光笔样式 。
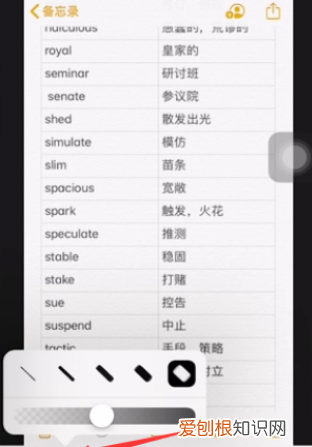
文章插图
5、选择调整宽度和透明度 , 点击右下角的颜色盘 。
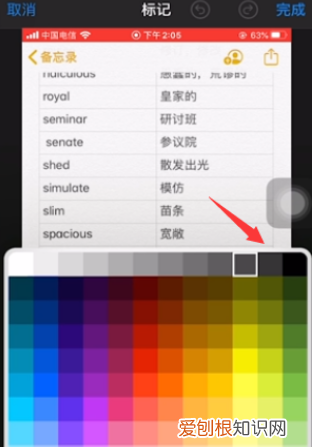
文章插图
6、选择马赛克颜色 , 完成后给图片进行马赛克处理即可 。
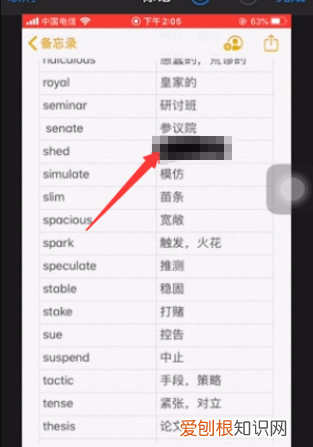
文章插图
photoshop怎么制作动画具体操作步骤如下:
1、首先 , 使用ps打开一张要操作的图片 , 如下图所示 , 然后进入下一步 。

文章插图
2、其次 , 完成上述步骤后 , 使用矩形选框工具或椭圆选框工具 , 选择需要打马赛克的部分 , 如下图所示 , 然后进入下一步 。
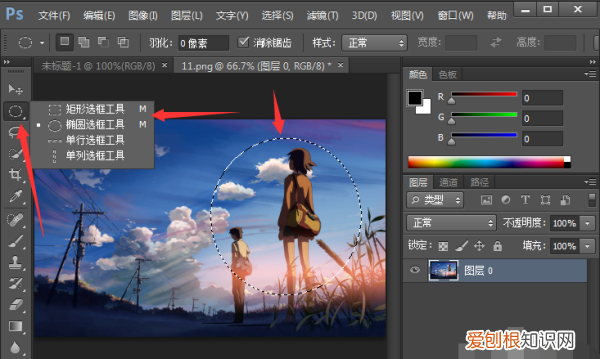
文章插图
3、接着 , 完成上述步骤后 , 单击上方菜单栏中的“滤镜-像素化-马赛克” , 如下图所示 , 然后进入下一步 。
推荐阅读
- 2021wps字符间距设置,wps字符间距怎么设置在哪里
- 70-3等于几
- 自考缺考会记入诚信档案,自考缺考一次列入诚信档案吗江苏省
- 地摊鸡蛋饼的面怎么和
- 男人到底喜欢什么样的女人,男人为什么喜欢让女人喊爸
- windows许可证即将过期是什么意思
- vivo的隐藏空间怎么打开,VIVO的隐藏空间怎么打开
- 流黄蛋对身体有害吗,感冒流鼻涕可以吃鸡蛋
- ps要怎样才能打马赛克呢,PS需要怎么样才能打马赛克


