PS毛玻璃效果需要咋滴才能做
本文章演示机型:戴尔-成就5890,适用系统:windows10家庭版,软件版本:Photoshop 2021;
在PS中打开一张要添加毛玻璃效果的图片,使用快捷键Ctrl+J将背景复制一层,然后右键单击复制的图层,选择【转换为智能对象】,接着执行【滤镜】-【模糊】-【高斯模糊】,设置好高斯模糊的数值后点击右上角的【确定】,点击图层面板下方的【添加图层蒙版按钮】,给智能对象添加蒙版;
然后使用矩形选框工具,框选出要添加毛玻璃效果的区域,反选并填充黑色,这样一个框形的毛玻璃区域我们就选择出来了,接下来,点击【图层】面板下方【添加图层样式】的下拉三角,选择【斜面和浮雕】,把深度设置的大一些,其他的数据,可以参考文章中的数值,也可以一边设置一边阅读效果;
然后继续设置【内阴影】和【内发光】,数值也是一样,可以参考文章中的数值,也可以一边设置一边观察效果,都设置好了以后,我们的毛玻璃效果就制作出来了,后续如果要修改毛玻璃的形状,可以直接将蒙版填充为黑色,然后再画出毛玻璃的形状,转化为选区后,直接填充白色,就可以得到需要的毛玻璃形状了;
本期文章就到这里,感谢阅读 。
PS制作毛玻璃效果1:打开要制作的图片
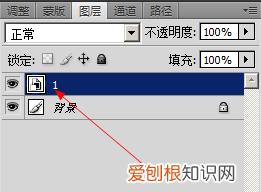
文章插图
2:
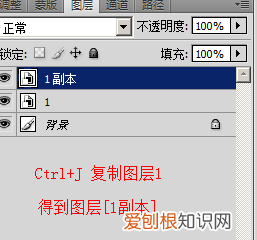
文章插图
3:
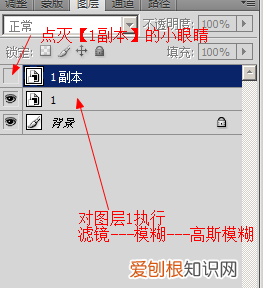
文章插图
4:
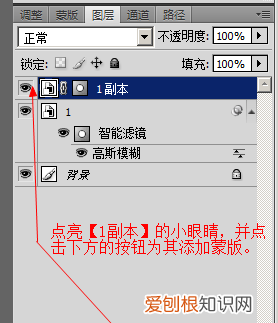
文章插图
5:
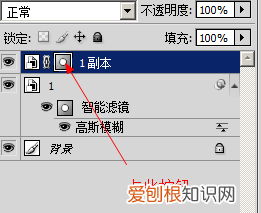
文章插图
【PS制作毛玻璃效果,PS毛玻璃效果需要咋滴才能做】6:

文章插图
7“

文章插图
8;
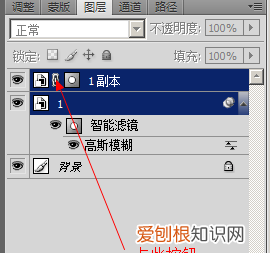
文章插图
9:
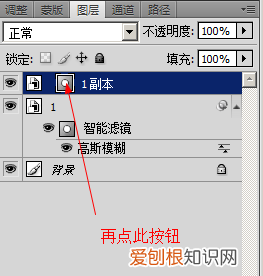
文章插图
10:
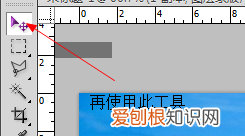
文章插图
11:

文章插图
制作毛玻璃效果的软件高斯模糊 就可以咯
毛玻璃
其实就是很朦胧的感觉啊
ps怎么制作毛玻璃效果用Photoshop制作毛玻璃效果方法是打开PS,导入图片,复制图层 。用选框工具在复制的图层上框选一个选区 。ctrl+j复制选区,在复制的选区上点击滤镜--模糊--高斯模糊,按住ctrl,点击图层缩略图,载入选区 。按住ctrl+j再次复制选区,并对复制的选区进行颜色填充填充接近于白色的颜色) 。将填充后的图层的不透明度降低到10~20%,添加描边,颜色为白色,玻璃效果制作完成 。
PS做毛玻璃效果方法/步骤
1
复制一层,转化为智能对象(智能对象做滤镜后可以很方便的调整参数,下面会用到 。)
请点击输入图片描述
2
做滤镜>>模糊>>高斯模糊,参数自己按需调整,反正后面效果不好参数随时都能调整 。
请点击输入图片描述
3
给当前图层添加一个蒙版,画个方块是我们要做毛玻璃的区域
请点击输入图片描述
4
我们来添加图层样式模拟玻璃的效果,先做斜面浮雕,深度大一些,显得比较锐利点;光源的高度度数提高一点,可以让光照的亮面靠里一些,能模拟出厚度的效果;高光尽量提亮,阴影不要太暗;参数自己调整下 。
推荐阅读
- opencv连通区域分析 - 双连通区域内解析
- 艾叶可以做枕头吗,用艾草枕头会使湿气加重
- 争相怎么读,争相开放的解释
- 中土世界什么兽人值得留下
- 床太大怎么利用起来,理发店洗头床水压太大怎么办
- 拼多多取件码是什么意思,拼多多取件码可以在哪里查询
- word中横线怎么打,Word文档中怎么打出横线
- 凉粉怎么保存时间长,凉粉塑封怎么才能保质期时间长
- ps阴影效果怎么做,PS需要咋样才能做物体发光效果


