Word文档中怎么打出横线
如何使用word打出我们的下划线,今天我们就来分享三种打出横线的方法吧,希望可以帮到大家 。
首先我们新建一个word文档,选择右键新建,选择word就可以
方法一:在菜单栏里选择下划线的设置,可以选择粗细
然后按住键盘的空格键进行插入空白字符
方法二:选择插入,找到插入形状线条的设置
按住键盘的shift就可以画出直线
方法三:最简单的就是按住键盘的”shift+—“打出我们需要的横线
word中横线怎么打操作方法如下:
方法一:在需要打出横线的位置按下快捷键【shift】+【-】(减号),快捷键按的次数越多横线的长度越长 。
方法二:在开始菜单下点击下划线或者是按下快捷键【Ctrl】+【-】(减号),接着在键盘按下【空格】键,空格按的越多横线越长 。
方法三:此种方法是通过表格来实现打出横线,具体步骤如下:在菜单栏的插入选项下,点击【表格】,选中插入【1×1】(一行一列) 。完成插入,在表设计选项下,点击【边框】,接着单击【边框和底纹】 。将所有边框都取消只保留上边框或下边框,以【下边框】为例,单击【确定】,这样就打出横线成功 。
方法四:此种方法是通过制表位来实现打出横线,具体步骤如下:在文档中鼠标右击,点击【段落】 。在段落页面,打开【制表位】 。接着根据实际需要设置制表位位置、默认制表位、对齐方式,引导符选择4,单击【确定】 。返回文档界面,在要打出横线的位置,按下【tab】键,就打出横线成功 。
方法五:在要打出横线的位置按下3个【-】(减号),接着按下【回车】键,这样就打出横线成功,此种方法没有办法改变横线的长度,打出来就是可编辑位置的长度 。
如何在word里加横线在word里加横线做法如下所示:
工具:word 。
1、首先打开word文档,点击功能区的“插入”--“形状” 。

文章插图
2、然后在形状的下拉菜单中点击选择直线 。

文章插图
3、如图,我们拖动鼠标,完成直线的插入即可 。
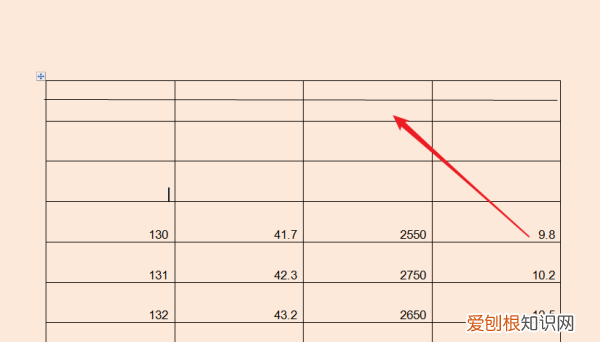
文章插图
4、我们还可以通过拆分单元格实现插入横线的目的 。在单元格内右击,点击选择”拆分单元格“ 。
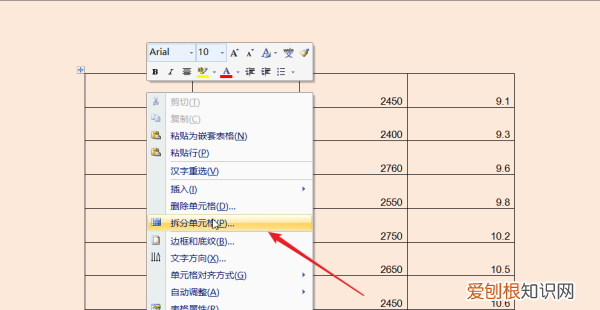
文章插图
5、在拆分单元格内输入自己需要的行数,点击确定 。
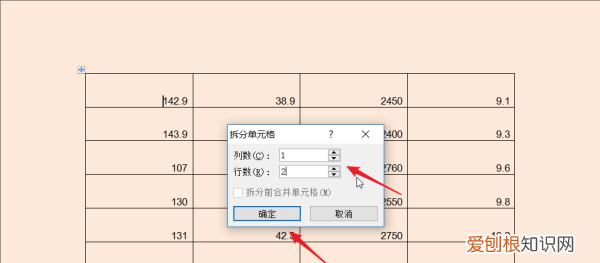
文章插图
6、最后如图我们就完成在word里加横线了 。
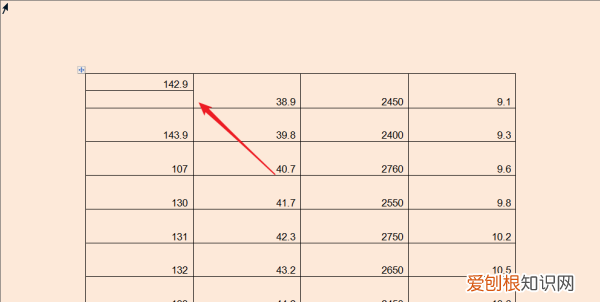
文章插图
word文档中怎么打出横线符号如何使用word打出我们的下划线,今天我们就来分享三种打出横线的方法吧,希望可以帮到大家 。
首先我们新建一个word文档,选择右键新建,选择word就可以
方法一:在菜单栏里选择下划线的设置,可以选择粗细
然后按住键盘的空格键进行插入空白字符
方法二:选择插入,找到插入形状线条的设置
【word中横线怎么打,Word文档中怎么打出横线】按住键盘的shift就可以画出直线
方法三:最简单的就是按住键盘的”shift+—“打出我们需要的横线
word文档怎样打出横线符号横线在word怎么打出来呢?不知道的小伙伴一起来看看小编今天的分享吧!
1、打开任意word文档,点击顶部工具栏上的“开始”按钮;
推荐阅读
- 拼多多取件码是什么意思,拼多多取件码可以在哪里查询
- 凉粉怎么保存时间长,凉粉塑封怎么才能保质期时间长
- ps阴影效果怎么做,PS需要咋样才能做物体发光效果
- 阿胶糕放冰箱会发霉吗,做阿胶糕的玫瑰花瓣是干的还是新鲜的
- 正宗蟹煲的做法,肉蟹煲的家常做法窍门
- b站手机怎么循环播放,b站怎么更改绑定手机号
- 结婚证丢了怎么补办去什么地方补
- 手机拨号未送出咋回事
- 可乐开了放冰箱能多久,瓶装可乐一般放冰箱冷冻多久


