电脑开机密码应该如何设置
本文章演示机型:联想小新Air 14,适用系统:Windows 10;
点击左下角的【开始】图标,选择左下方的【设置】选项卡,进入【Windows设置】界面之后,单击【帐户】选项,在左侧栏目中找到并打开【登录选项】,点击【管理你登录设备的方式】,下方的【密码】图标,即可给电脑设置密码;
若已经设置密码的,可以点击【更改】按钮,进行电脑密码的更改,除了电脑密码,还可以选择【安全密钥】,使用物理安全密钥进行更改;
【怎么给电脑设置开机密码,电脑开机密码应该如何设置】本期文章就到这里,感谢阅读 。
怎么给电脑设置开机密码1、首先找到电脑左下角的“开始”按钮并单击,在弹出的面板的右边中间有个“控制面板”单击打开 。
2、再打开的控制面板上找到“用户账户和家庭安全”里面的“添加或删除用户账户”,打开 。
3、在出现的页面中创建一个新账户,点击下面的“创建新账号”链接进入 。
4、给新账户命好名,其他默认不变,点击“创建账户”按钮 。然后页面会回到刚打开时的页面 。
5、点击刚创建的新账户,在新页面上点击左边的创建密码,最后设置好密码和提示密码就完成了 。
6、另外我们也可以不用创建新账户,系统默认的有管理员账户,只需要给管理员设置下密码和提示密码就可以了 。
电脑怎么设置开机密码电脑设置开机密码的方式其实大同小异,基本就是找到电脑的设置界面,找到个人电脑的账户,再创建密码即可 。
工具/原料:机械革命S3 Pro、Windows10、WIndows设置
1、点击电脑桌面左下角的【开始】,再点击【设置】 。
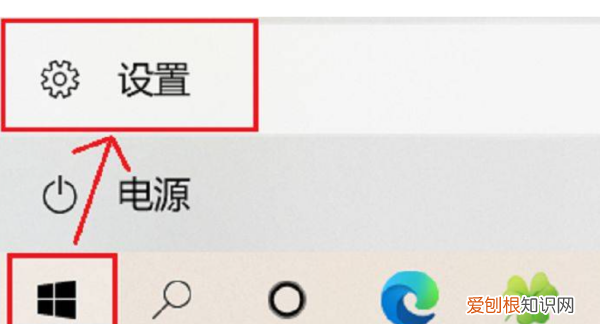
文章插图
2、进入WIndows设置界面后,下拉点击【账户】 。
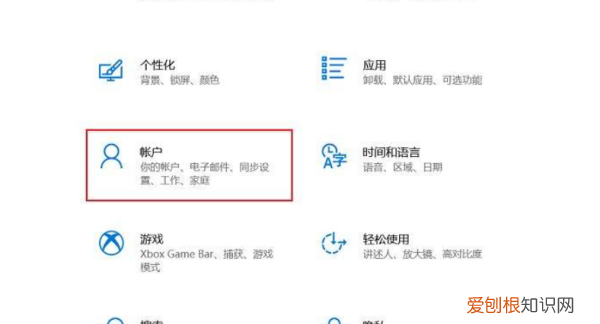
文章插图
3、在账户下的选项中点击【登录选项】,右侧是“管理你登录设备的方式”的选项 。
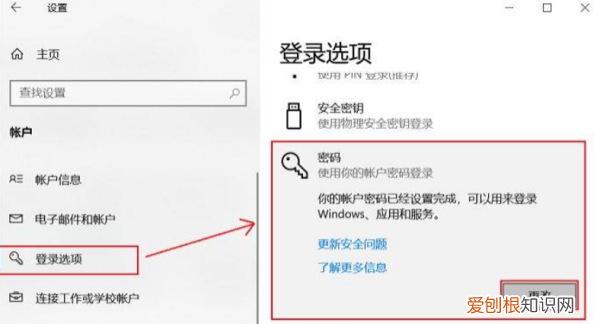
文章插图
4、点击【密码】,已经设置过密码的会显示“更改”选项,可以更改密码 。
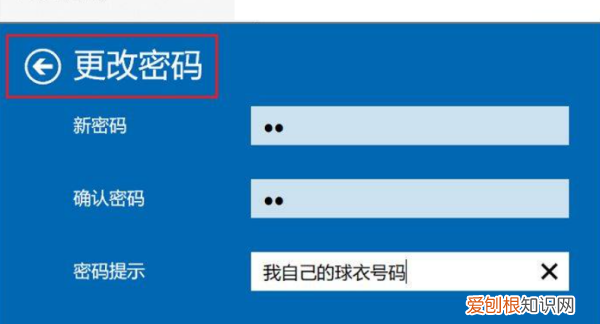
文章插图
5、还没有设置过密码的会提示添加新密码 。
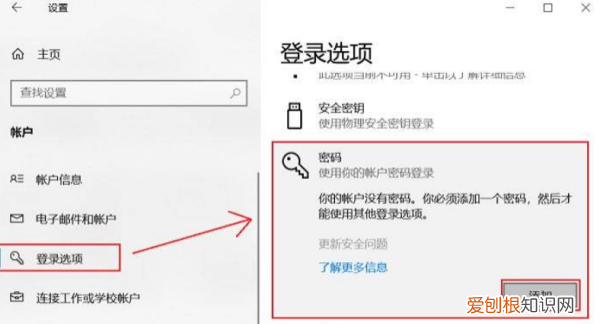
文章插图
6、创建密码即可 。
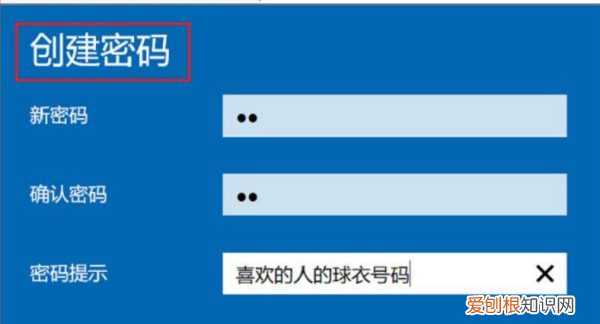
文章插图
电脑开机密码怎么设置如果您的本机帐户没有使用密码,但希望电脑要有密码才能登入您的账户,您可以参考以下方法新增本机帐户的密码 。
在Windows搜索栏输入[账户]①,然后点选[打开]② 。
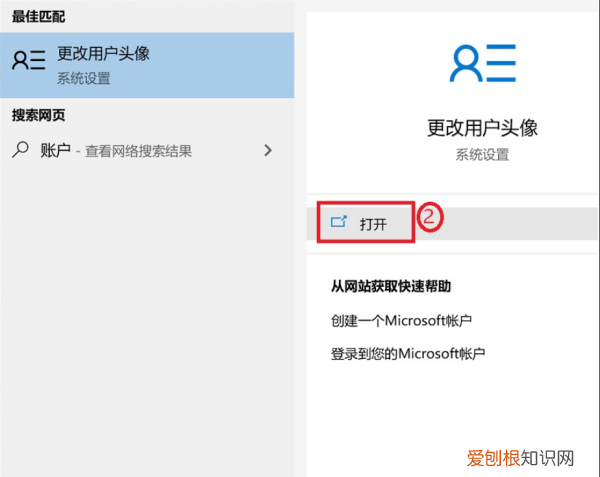
文章插图
点选[登录选项]③,然后点选[密码]④并点击[添加]⑤ 。
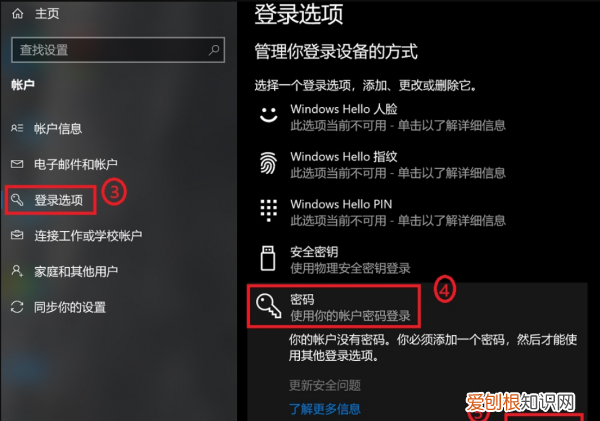
文章插图
输入您想要设置的密码及密码提示⑥,然后点选[下一页]⑦
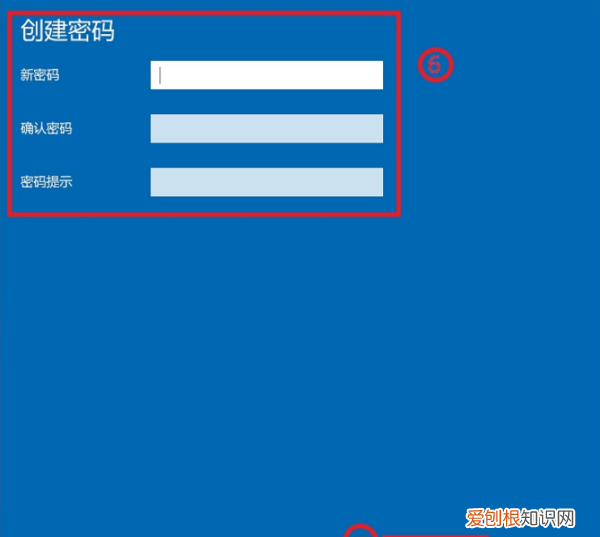
文章插图
点选[完成]⑧ 。密码已建立完成,下次登入时请使用密码登录 。
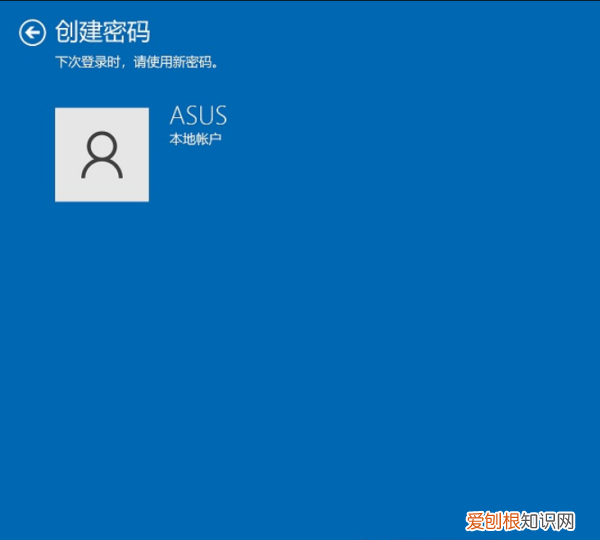
文章插图
点选[完成]⑧ 。密码已建立完成,下次登入时请使用密码登录 。
电脑开机密码怎么更换最忌讳别人私自看我的电脑啦,但是还是有些讨厌鬼最喜欢获取人家的隐私 。这可怎么办呢?现在我们电脑里面都有一些隐私和重要文件,很多人也都想到要设置电脑开机密码,但是具体方法不太清楚 。针对这个问题,以win10 为例,教大家设置电脑开机密码的方法
推荐阅读
- 电脑上省略号怎么打,电脑键盘怎么打省略号
- wps怎么改页码,应该怎么修改页码
- 抖音里的文案如何复制粘贴,抖音应该咋复制链接到微信里面
- 破壁机选购指南教你买对破壁机
- 笔记本电脑图标怎么调大小,笔记本电脑软件图标为什么不见了
- 白底照片怎么改蓝底,白底照片需要咋的才能改蓝底
- 飞机让带酒精湿巾吗,候机厅能带酒精湿巾
- 微信群群主退出后就解散了,qq群主退群是不是群就解散了呢
- 春分真的有助于立蛋成功吗


