ps调整图片大小怎样调整
本文章适用系统:Windows 10 专业版,软件版本:Adobe Photoshop CC 2019 。
今天介绍PS中两种常用的调整图片大小的方法;
第一种方法,在【图像】菜单中选择【图像大小】,快捷键是ctrl、alt和I,在【图像大小】对话框中,点击【宽度】或者【高度】最右侧的下拉按钮,可以设置图片大小的计算单位,比如设置成厘米,设置好尺寸、分辨率等数值,直接点击【确定】即可;
第二种方法,我们还可以使用裁剪工具将图片裁剪成指定的大小,选择【裁剪工具】,点击上方【裁剪工具】旁边的下拉按钮,可以直接选择系统自带的尺寸比例进行裁剪,或者打开【比例】,在下方出现的各种选项中,按自己的需要设置裁剪工具,完成裁剪后同样可以调整图片的大小 。
ps一寸照大小怎样调整本视频适用系统:Windows10专业版,软件版本:AdobePhotoshopCC2019 。
今天介绍PS中两种常用的调整图片大小的方法;
第一种方法,在【图像】菜单中选择【图像大小】,快捷键是ctrl、alt和I,在【图像大小】对话框中,点击【宽度】或者【高度】最右侧的下拉按钮,可以设置图片大小的计算单位,比如设置成厘米,设置好尺寸、分辨率等数值,直接点击【确定】即可;
第二种方法,我们还可以使用裁剪工具将图片裁剪成指定的大小,选择【裁剪工具】,点击上方【裁剪工具】旁边的下拉按钮,可以直接选择系统自带的尺寸比例进行裁剪,或者打开【比例】,在下方出现的各种选项中,按自己的需要设置裁剪工具,完成裁剪后同样可以调整图片的大小 。
ps怎么调整尺寸大小快捷键ps图片调整尺寸大小的方法如下:
操作环境:小米12、MIUI13、photoshop手机版:v9.3.70 。
1、首先我们打开手机ps,然后点击这里从图库添加1张图片 。
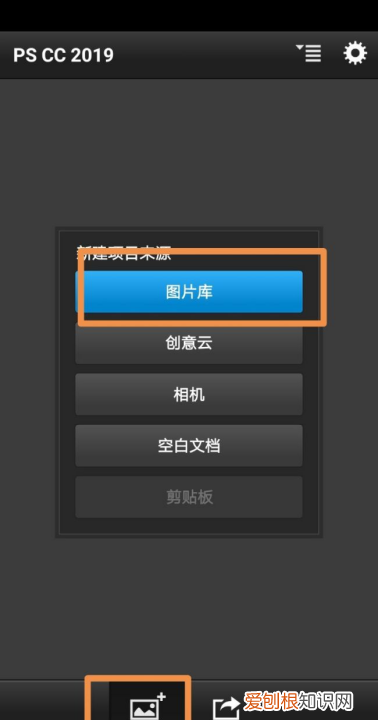
文章插图
2、添加好图片之后,我们再点击这里 。
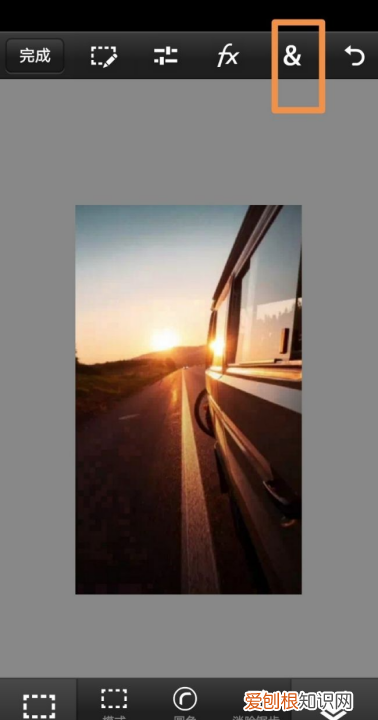
文章插图
3、然后我们选择图像大小 。
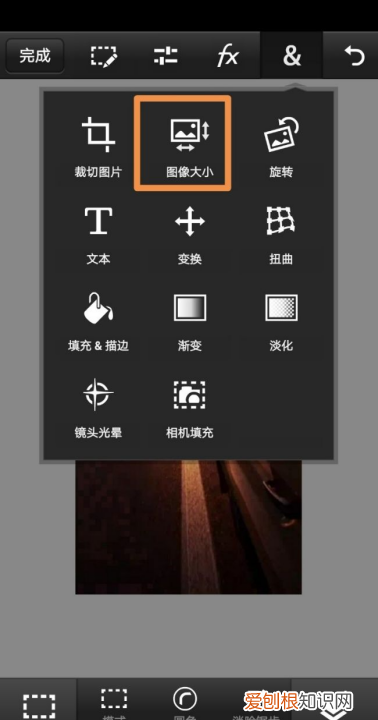
文章插图
4、在这里我们可以直接输入图片的大小,然后点击确定来改变图片大小尺寸 。
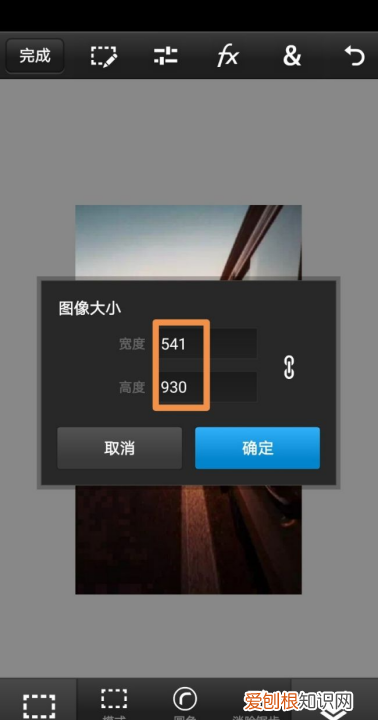
文章插图
5、如果这样更改之后,上面输入成功了,但是下面输入的却变不过来,那就表示这个图片不对称,然后你就可以点下这个链条 。
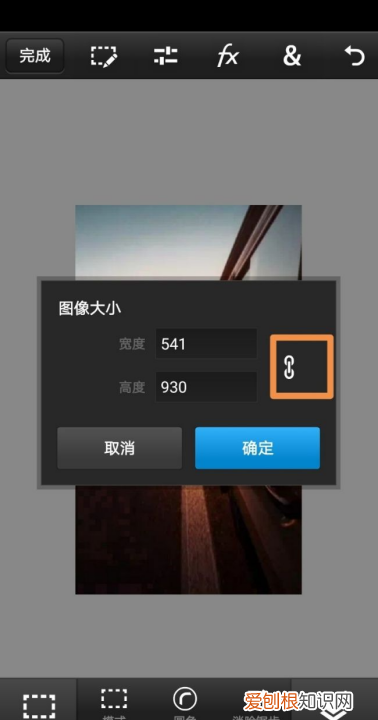
文章插图
6、点击链条之后再随意输入尺寸,他就不会变成别的尺寸了,然后输入好我们需要的尺寸在点击确定就可以了 。
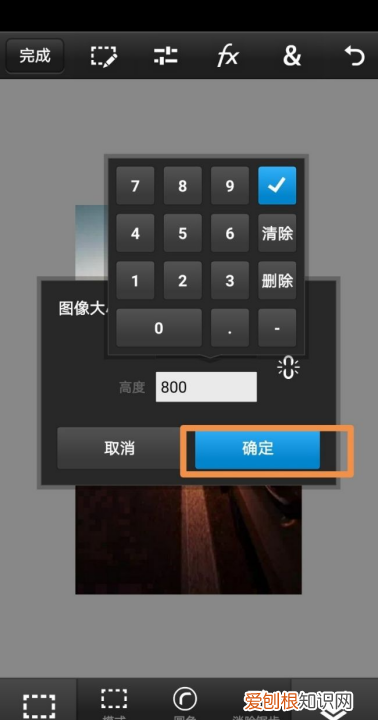
文章插图
ps大小怎么调整快捷键如下:
操作设备:戴尔电脑
操作系统:win10
操作软件:PC cs6
一、打开PS软件,点击菜单栏文件,打开要修改的图片或用快捷键Crl+O打开图片 。

文章插图
二、点击文件,新建一个大小为390*567像素的文件 。
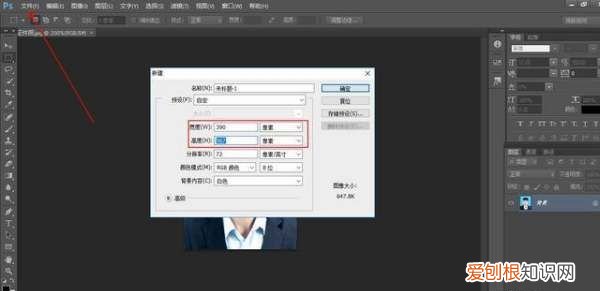
文章插图
三、按Ctrl+tab键切换到图片素材界面,按Ctrl+A全选照片,再按Ctrl+C复制图片 。
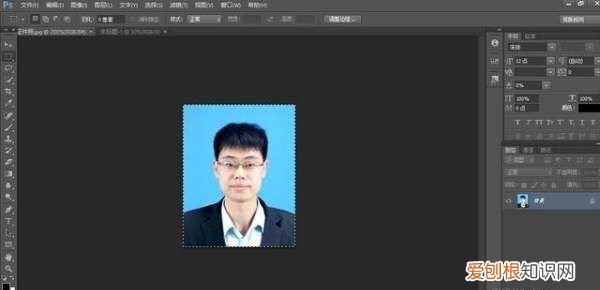
文章插图
四、按Ctrl+tab键切换到新建文件界面,按Ctrl+V粘贴照片到新建文件 。
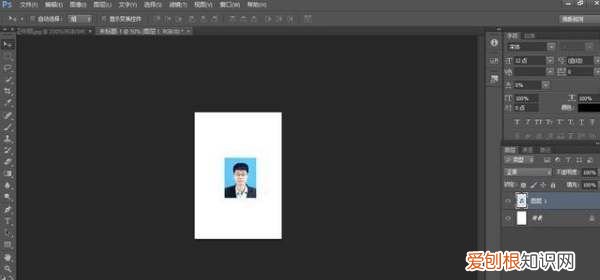
推荐阅读
- 微信公众号名片怎么弄,微信公众号如何设置名片
- 蓝牙耳机连手机怎么连
- 钢盆子能用微波炉吗,不锈钢盆子可不可以放在微波炉里加热
- 星星符号要怎么打,星星这个符号怎么打
- 怎么查苹果手机使用了多长时间,怎么查看苹果手机什么时间激活的
- 怎么画魔方的彩铅简笔画,伽罗魔方的样子怎么画的
- 手机上hd要不要关闭,华为手机卡1hd要不要关闭
- cad字体大小需要咋的才能改
- 冷拌料是什么,冷拌黄瓜怎么做


