ps要怎么画曲线
本文章演示机型:戴尔-成就3690,适用系统:windows10,软件版本:Photoshop 2021;
打开【ps】,点击ps主页左侧的【新建】,在弹出的新建小窗口中,设置好【宽度】、【高度】和【分辨率】等参数,点击右下角的【创建】,方法一、右击左侧的工具栏中【钢笔工具】,在弹出的选项框中,选中【自由钢笔工具】选项,接着在背景图层上进行绘制即可;
方法二、选择左侧工具栏中的【钢笔工具】,首先先在背景图层中任意点击一处,【新建工作路径】,接着再新建锚点,不过在新建锚点时,按住鼠标不要松开,将直接拖成曲线,按住【alt】键,鼠标点击新建路径的节点即可,来回操作即可绘制一条曲线;
【ps要怎么画曲线,ps教程入门抠图】本期文章就到这里,感谢阅读 。
ps教程入门抠图不知你是讲使用PS中的曲线命令,还是画曲线,如果是曲线命令,可以使用Ctrl+M键,如果是画曲线,可以使用画笔工具、铅笔工具、钢笔工具 。不过使用钢笔工具可以绘制出比较平滑的曲线,但是需要先绘制出路径,再描边,才可以得到曲线哟 。在i8ps网站中有许多免费的教程,你可以去学习或参考
ps怎么画曲线ps画曲线方法如下:
电脑:MacBook
系统:OSX10.9
软件:ps2020cc
1、首先,打开PS以后,在左侧选择钢笔工具 。
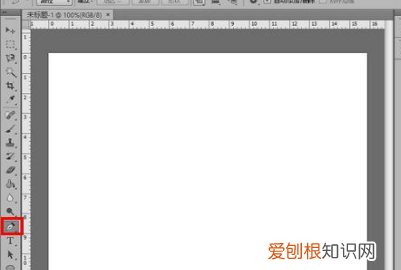
文章插图
2、然后,用鼠标在画布上点击一下,确定曲线的起点 。
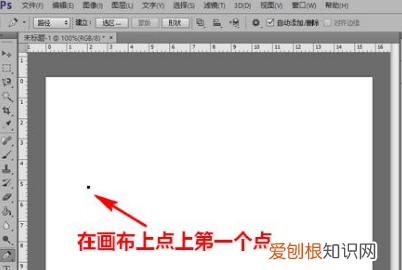
文章插图
3、接着,用鼠标再次点击画布,确定曲线的终点,注意,此时点击之后手指就不要从鼠标按键上松开了 。
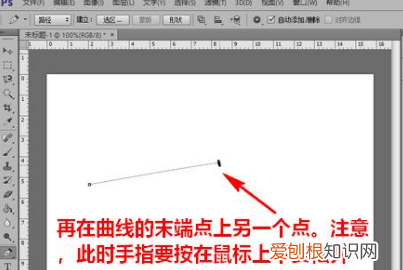
文章插图
4、随后,手指一直按着鼠标按键,移动鼠标 。这时,将会出现一条控制线,拉动这根控制线可以调整曲线的形状,等到形状调整得满意以后,就可以松开按住鼠标按键的手指了 。
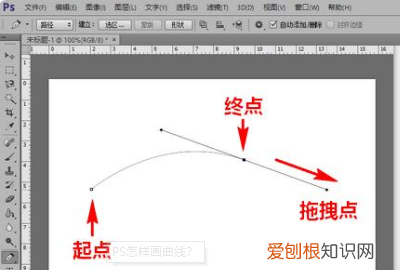
文章插图
5、接下来,如果你还想继续绘制曲线,只需和前一步一样,再次在画布上按下鼠标并拖动即可 。
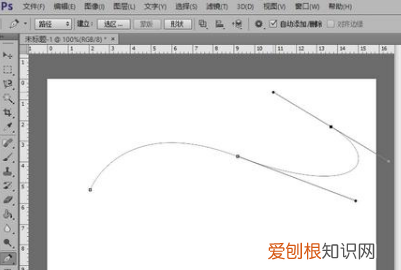
文章插图
6、等到所有的曲线都画好以后,我们最后的收尾工作就是去掉控制线了 。要想去掉控制线,需要先在右下方点击,切换到路径面板 。
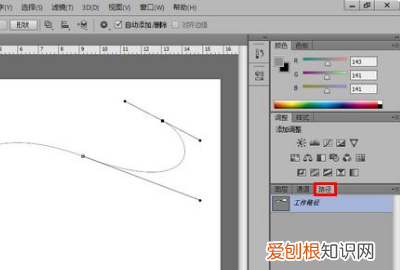
文章插图
7、再在路径面板下,双击我们刚才绘制的路径,这时将会弹出一个对话框,我们需要在对话框中点击确定 。
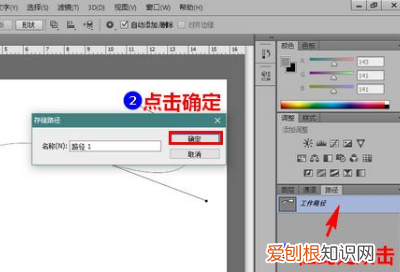
文章插图
8、经过如上操作之后,绘制路径时所使用的控制线就会消失,只留下画好的曲线了 。

文章插图
photoshop如何画曲线1、打开photoshop软件,点击文件,选择新建或者打开(选择一个电脑中保存好的图片);
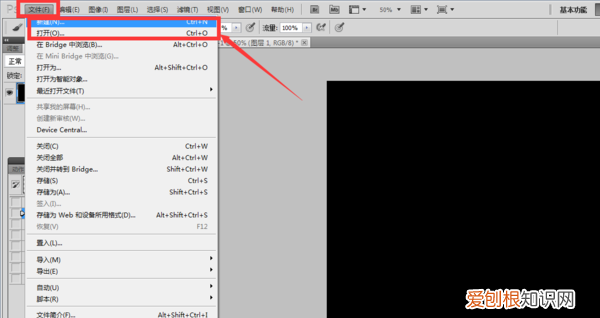
文章插图
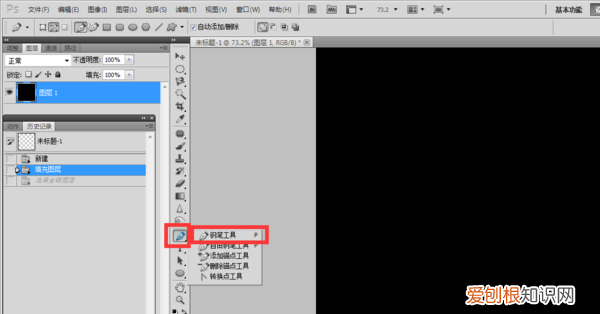
文章插图
3、在图中你想要画曲线的地方,点一个点;
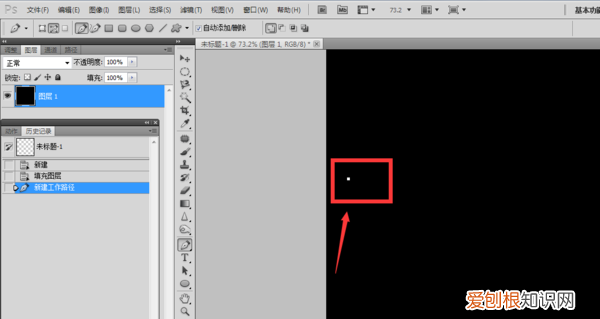
文章插图
4、找到你的曲线的终点位置,点第二个锚点的时候点住不要松手,上下左右移动,选择你需要的弧度,然后松手;
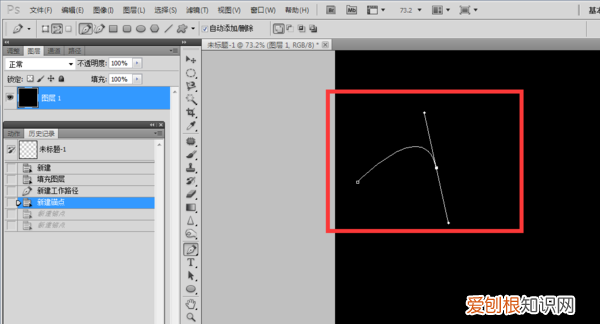
推荐阅读
- PPT中怎么制作图表,ppt怎么做图表数据分析图
- 苏新皓在哪上初中
- 泰拉瑞亚墙怎么拆,泰拉瑞亚怎么操作
- 如何将桌面文件默认到d盘,戴尔怎么将电脑桌面文件存在d盘
- 原神怎么快速获得香菱的突破材料
- 怎样设置流量提醒,如何设置每日流量提醒
- 井字符号表示什么意思,井号一般表示什么数字
- ipad md531ch/a是什么型号
- 小度如何连接网络,小度智能音箱怎么重新配网


