PS应该要怎的才能打圈内环形文字
本文章演示机型:戴尔-成就5890,适用系统:windows10家庭版,软件版本:Photoshop 2021;
先在PS中新建一个画布,选择左侧工具栏中的【椭圆工具】,在上方的属性栏中,选择工具模式为【形状】,设置填充方式为不填充,然后设置好描边的宽度、类型后,按住Shift键,拖动鼠标在画面中画一个正圆;
接下来选择【文字工具】,设置好字体、字符大小等参数后,将鼠标靠近正圆,当文字工具下方出现一条虚线时,单击正圆即可开始输入文字,文字输入完毕后,单击工具栏中的移动工具退出输入状态;
在【字符】面板中先设置字符间距,然后调节【设置基线偏移】的数值,可以设置文字与正圆的距离,都设置好了之后,使用Ctrl+T进入自由变换界面,调整角度即可,选择工具栏中的【路径选择工具】,靠近文字,当光标上出现一个三角形时,按住鼠标向正圆外拖动,可以改变路径文字的方向,接下来参照之前的操作进行设置即可;
本期文章就到这里,感谢阅读 。
ps如何打圈内环形文字翻过来1.先打开Photoshop软件,然后新建一个PS文件,再在左侧的工具栏里面,点击椭圆形工具,看下图箭头所指处 。

文章插图
2.
点击椭圆形工具后,按着shift键不放,再按着鼠标左键,这样就能在画布上拉出一个标准的正圆 。

文章插图
3.再在再在PS左侧的工具栏上点击文字工具,然后移动鼠标对准这个正圆的边线上,这时就会变成一个带有曲线的光标状图标 。
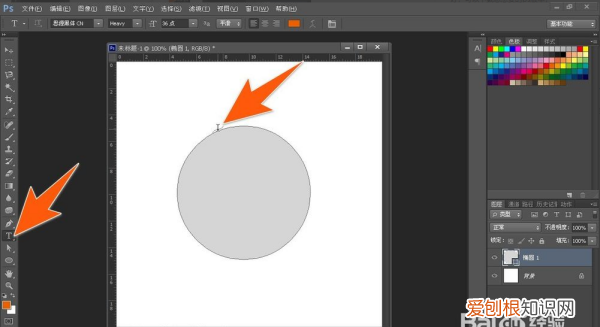
文章插图
4.变成有曲线的图标后,然后点击一下,现在就可以开始输入文字了,这时输入的文字就会自动环绕圆形进行排列 。

文章插图
5.当把要环绕圆形的文字都输入完成后,就可以拖动那个圆形图层到右下角的垃圾桶,把中间的圆形先删了 。

文章插图
【PS应该要怎的才能打圈内环形文字】6.这样就得到了一个纯圆形排列的文字了,如果要调整环绕圆形文字的间距,那么可以点击上面的字符面板,然后点击箭头2所指处,在里面选择需要的间距即可 。
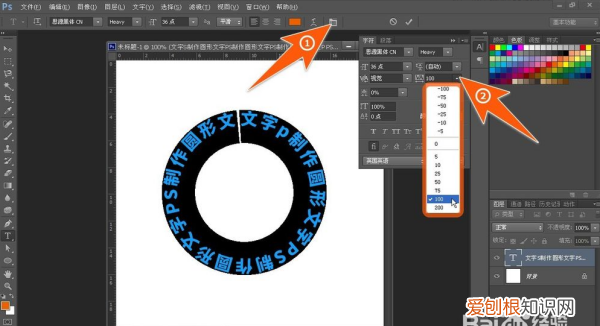
文章插图
7.如果要改变环绕圆形文字的起始位置,那么先点击PS工具栏上的选择工具,再将鼠标移到右边的起始文字处,待其变成有向右的箭头时,向右拉动,即可改变圆形环绕文字的起始位置 。
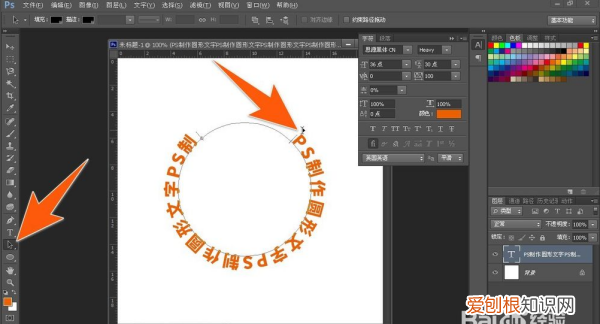
文章插图
8.如果想让文字在内环的话,在鼠标放到文字上出现箭头的时候,拖动向圆圈内侧,即可让文字在圆内侧
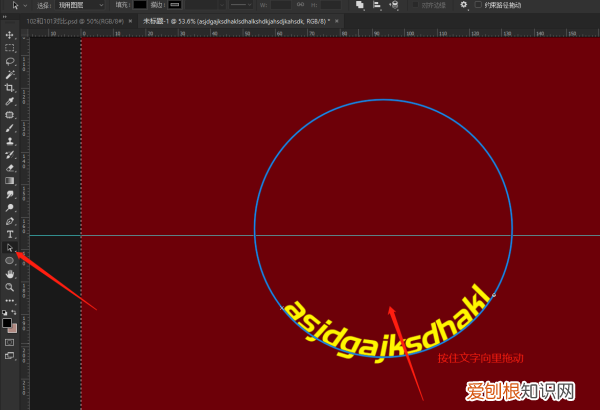
文章插图
ps怎么样打圈内环形文字图片本视频演示机型:戴尔-成就5890,适用系统:windows10家庭版,软件版本:Photoshop2021;
先在PS中新建一个画布,选择左侧工具栏中的【椭圆工具】,在上方的属性栏中,选择工具模式为【形状】,设置填充方式为不填充,然后设置好描边的宽度、类型后,按住Shift键,拖动鼠标在画面中画一个正圆;
接下来选择【文字工具】,设置好字体、字符大小等参数后,将鼠标靠近正圆,当文字工具下方出现一条虚线时,单击正圆即可开始输入文字,文字输入完毕后,单击工具栏中的移动工具退出输入状态;
推荐阅读
- 原来我很爱你第几集三年后,爱上一个有夫之妇我很痛苦我该怎么办
- 唱歌控制气息的支点在哪里,技巧:如果正确控制气息来发声
- 沈鸾和太子的小说重生叫什么
- 画图怎么调整大小打印,画图工具需要咋滴才能调整大小
- cad五角星怎么画,CAD怎么快速的绘制五角星
- 正宗礼泉烙面
- 百度网盘客服电话人工服务,百度网盘如何添加对方为好友
- 添加我的方式怎么设置,微信添加我的方式在哪里设置
- 战网昵称怎么修改,战网怎么修改国家


