Word中如何设置段落格式
在我们把一篇文章在Word中输入完成以后,感觉文章凌乱,看起来不清晰、费力 。想要把文章修改的有条理,可读性强就要学会对文章进行段落格式的设置:
打开要进行段落设置的Word文档
使用拖曳或者借助“Shift”键选中全文
单击鼠标右键,弹出右键菜单
在右键菜单中“找到“段落”单击,调出“段落”对话框
在“段落”对话框,单击“缩进和间距”选项卡
我们在“缩进”选项下面可以看到“特殊格式”下面是“无”,要修改成中文习惯的“首行缩进” 。单击后面的小箭头
在下拉菜单中选择“首行缩进”单击
选中完成后,后面的默认磅值是“2”就不用管它
原文的行距太小需要调整一下 。在“间距”选项组下面找到“行距”,单击后面的小箭头
在下拉菜单选择“1.5倍行距”单击
设置完成后单击“确定”
再看原文的版面已经大为改观
word文档怎么转成pdf格式文件【Word中如何设置段落格式】1、首先打开Word文档,在页面中可以看到此时行间距并不相同,选中需要设置段落格式的文字内容 。
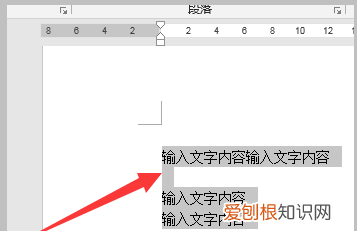
文章插图
2、然后点击页面上方工具栏中的“样式”选项卡右下角的下拉菜单图标 。
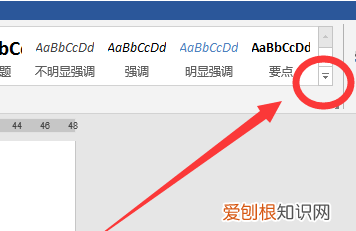
文章插图
3、即可打开其下拉选项菜单,选择其中的“清除格式”选项 。
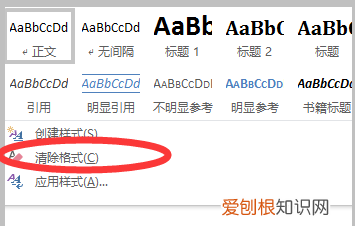
文章插图
4、即可将选中的文字内容进行恢复原始格式的操作,再重新对文字段落进行格式设置即可 。
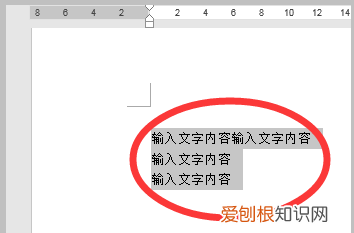
文章插图
怎么设置word文档的段落间距word文档中,不同的文档内容往往有其不同的格式段落要求,然而word文档中的默认格式往往都是不正确的,下面我们就来看看如何设置word文档的段落 。
首先,我们开启需要调整段落的文档,直接按下Ctrl+A,全选文档的所有内容,这样在修改段落的时候,就可以将文档整体全部修改 。
选中全部文档后,在word上方选择开始选项卡,在选项卡菜单中,我们找到段落设置栏,直接点击右下方的小箭头图标 。
系统会自动弹出段落的设置窗口,在设置窗口下方,我们可以看到间距设置,间距为段落间距,增加间距会让每一段之间的空隙更大 。
上方的缩进设置是比较常用的段落设置,一般使用其特殊格式的首行缩进,将首行缩进设置为2字符,这样每一段的开头都会缩进两个字符 。
完成设置后,我们就可以在窗口下方的预览中,查看大致的段落格式效果,确定无误之后,就可以点击确定,完成段落的设置 。
点击确定回到文档页面,我们就可以看到文档的段落进行了调整,每一段的开头都缩进了2个字符,并且每一段之间,都有2行的间距 。
word怎么设置段落格式1,打开word文档,并选中整个文档,单击“开始”选项卡下“段落”组中的“段落”按钮 。
2,单击后,弹出“段落”对话框,在“缩进和间距”选项卡下的“间距”选项中,单击“行距”下三角按钮,选择合适的行距,此处我们选择“1.5倍行距” 。
3,在“段前”、“段后”微调框中分别选择合适的数值,此处我们选择,分别设为“0.5行” 。单击确定 。
4,选中的一行文字,单击“开始”选项卡下“段落”组中的“居中”按钮 。
5,选择文本中的第五行文字,单击“开始”选项卡下“段落”组中的“文本右对齐”按钮
推荐阅读
- 灯管节能灯是什么垃圾,红色垃圾桶对应什么垃圾
- 咕噜肉怎么做,咕噜肉的做法与配方
- 洛克王国魅力值怎么得,洛克王国魅力值怎么刷快
- 纯净水能直接喝吗,瓶装景田瓶装纯净水能烧开喝
- ps添加曲线在哪里,怎么在ps里面画曲线
- 如何查看电脑的型号,如何查看我的电脑机器型号和机身序列号
- 手机微信推送要咋制作,如何制作一篇漂亮的微信推送文章
- 怎么用ps时间轴做帧动画,ps里怎么将大量做成帧动画效果
- bamboo进行单元测试


