PS需要咋的才可以做物体发光效果
本文章演示机型:戴尔-成就5890,适用系统:windows10家庭版,软件版本:Photoshop 2021;
在PS中打开要用到的素材图片,因为是制作发光效果,所以素材图片可以稍微选暗一些的,比如给画面中的这朵花添加发光效果,打开【通道】面板,右键单击蓝色通道,选择【复制通道】,接下来使用Ctrl+L快捷键进入色阶设置,把左边的滑块往右滑,右边的滑块往左滑,尽量使背景全黑,花朵变成全白的,按住键盘上的Ctrl键,同时点击【蓝拷贝】缩略图载入选区;
然后将其他的通道都显示出来,隐藏复制出来的通道,返回到图层面板,按键盘上的Ctrl+J将选区复制一层,右键单击复制出来的花朵,选择【转换为智能对象】,继续将智能对象复制一层并修改混合模式为【线性减淡(添加)】;
然后执行【滤镜】-【模糊】-【高斯模糊】,半径设置为5后点击【确定】,然后继续将高斯模糊后的图层复制,点击复制出来的图层下的【高斯模糊】,将半径值修改为80,重复上述的复制和修改高斯模糊半径的操作两次,半径分别改为250和六百多,最后全选所有执行了高斯模糊的图层,按Ctrl+G将图层编组,并将编组后的图层不透明度降低到70%就可以了;
本期文章就到这里,感谢阅读 。
ps怎么制作发光效果图1、首先在PS中新建一个图层并在图层上插入一个文本框,并在文本框内输入文字内容 。

文章插图
【ps怎么制作发光效果图,PS需要咋的才可以做物体发光效果】2、然后双击页面左侧图层窗口中的插入的文本框的图层 。
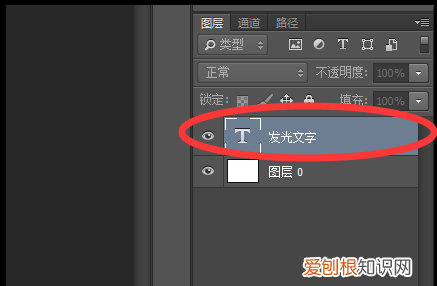
文章插图
3、双击后即可调出“图层样式”的对话框 。
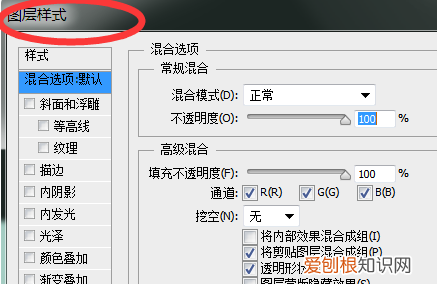
文章插图
4、然后选择对话框左侧菜单栏中的“外发光”选项 。
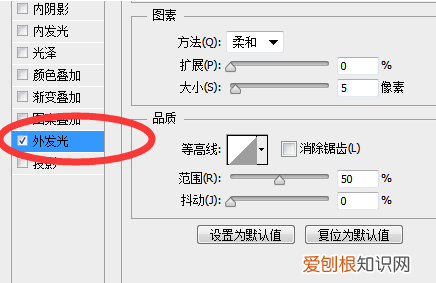
文章插图
5、然后在“混合模式”下拉框中选择“正常”模式,并根据需要选择合适的发光颜色与发光范围 。
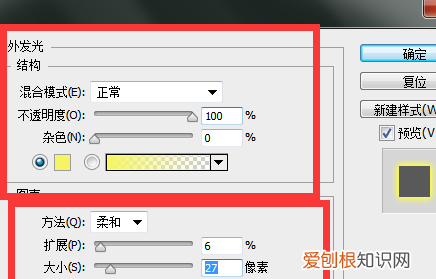
文章插图
6、点击确定即可将选中的文字设置为发光效果了 。

文章插图
ps怎么做人物边缘发光效果图在拍摄美丽图片的时候,我们都希望成为图片中的亮点 。这个效果其实可以通过后期图片处理来完成 。下面由我为大家整理的ps图片边缘发光教程,希望大家喜欢!
ps图片边缘发光教程
首先,打开一张图片,单击左侧工具栏下角的“快速蒙版”按钮,进入快速蒙板编辑模式,然后单击左侧“画笔工具”,将图中需要做成发光效果的区域填涂出来 。
点击上方菜单栏中的“选择”-“反向”按钮,使选中区域为人物 。
选中人物后,先后按住“Ctrl+C”和“Ctrl+V”,复制粘贴生成新的图层,如图所示 。
在新的图层模式中,我们单击右键选中“混合选项”,然后在编辑栏中中选中“外发光”选项,编辑人物发光颜色和透明度,然后单击确定 。
接着,如果觉得效果不够明显,还可以单击原始图层,选择菜单栏中“图像”-“调整”-“去色”选项,将原始图层去色处理,就能凸显出发光效果 。
最后做出的效果如图所示 。
猜你喜欢:
1. photoshop制作机器人海报过程
2. 如何用PS制作晶莹发光的文字
3. Photoshop制作会发光的旋转文字
推荐阅读
- word添加批注怎么设置,word 图标的批注怎么设置
- 杆秤有没有价值 杆秤值得收藏吗
- 电脑为什么连不上手机热点
- 微信悬浮窗怎么设置,微信悬浮窗怎么设置开启
- 学生证怎么用,怎样用好学生证有什么需要了解的
- 天猫超市从哪发货的,天猫超市从哪里发货的
- 苹果id怎么改地区,苹果id怎么才能改地区
- 表格套用表格样式在哪,如何自动套用表格格式
- 人民币符号怎么打出来,电脑金钱符号怎么打出来


