ps需要咋滴才能拉伸图片局部不变形
本文章演示机型:戴尔-成就5890 , 适用系统:windows10家庭版 , 软件版本:Photoshop 2021;
在PS中打开要做局部拉伸处理的图片 , 按Ctrl+【J】快捷键将背景复制一层 , 然后选择工具箱中的【裁剪工具】 , 在拉伸图片的方向对图片进行裁剪 , 选择工具箱中的【套索工具】 , 将不需要变形的部分选择出来 , 在上方【选择】菜单下找到【存储选区】 , 进入【存储选区】对话框后;
输入【名称】猎豹后点击【确定】 , Ctrl+【D】取消选区 , 选择【编辑】菜单下的【内容识别缩放】 , 在菜单栏下方的【保护】选项中 , 选择之前存储的“猎豹”选区 , 按住图片的顶点拖动鼠标 , 把图片调整到合适的大小 , 回车提交变换即可;
本期文章就到这里 , 感谢阅读 。
用ps怎么把照片的背景拉伸出去呢准备材料:PS软件 , 电脑 , 要处理的照片 。
1、打开电脑里的PS软件并新建一个白色背景的画布 。
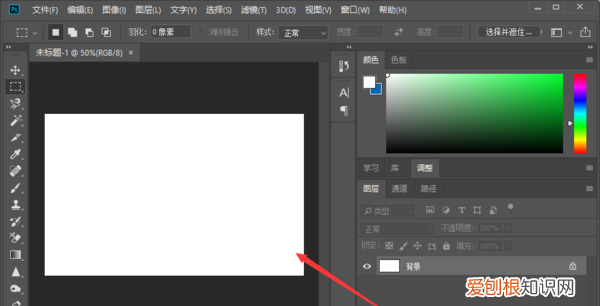
文章插图
2、新建白色背景图后再用PS在白色画布上拖入需要进行背景拉伸的照片 。
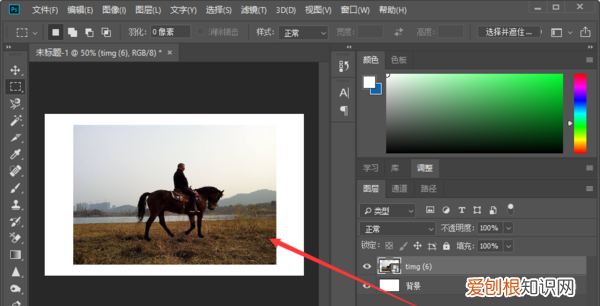
文章插图
3、点击PS软件左侧工具栏中的“套索工具” , 使用套索工具圈出不想变形的区域形成选区 。
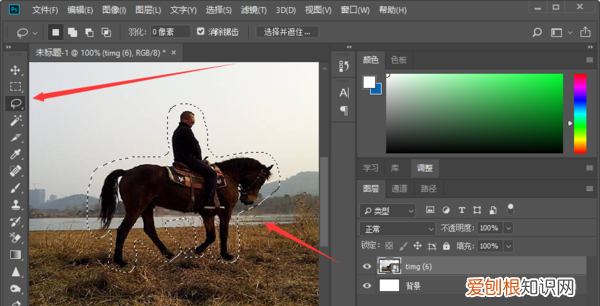
文章插图
4、确认不变形选区后点击鼠标右键进行存储 , 存储选区时可自定义名称“人物主体” 。
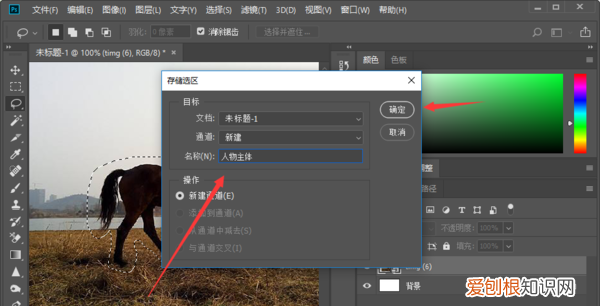
文章插图
5、存储不变形选区后再按下快捷键Ctrl+D键取消选区 , 并在PS上方的菜单栏中点击打开“编辑--内容识别比例”菜单选项 。
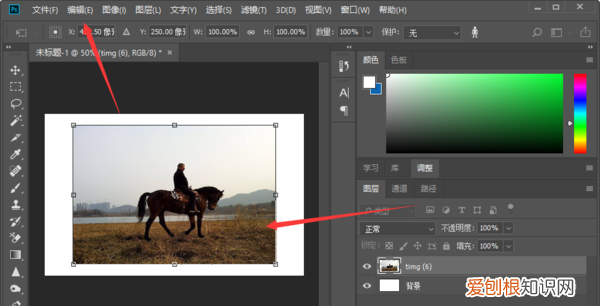
文章插图
6、打开“内容识别比例”选项后在“保护”里选择存储好的“人物主体”选区 , 再拉伸图片背景即可完成拉伸图片背景而不使选区变形的操作 。
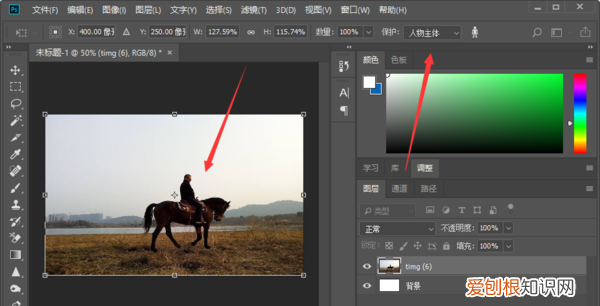
文章插图
PS拉伸的同时1.打开photoshop之后按下Ctrl+O键弹出打开对话框 , 在打开的对话框内找到图片 。
2.打开图片之后 , 按下Ctrl+T键 , 可以看到在图片上就出现了控制点 。
3.使用鼠标左键拖动控制点 , 然后按下shift键就可以对图片进行拉伸了 , 这样拉伸图片就不会变形 。
4.拉伸到需要的大小之后按下回车键就得到了最后的拉伸效果了 。
ps如何局部拉伸某个部位的图片ps局部拉伸图片某个部位的方法如下:
工具/原料:联想小新Air15、Windows11、Photoshop23.2.1
1、在ps中导入图片 , 点击【快速选择工具】 。
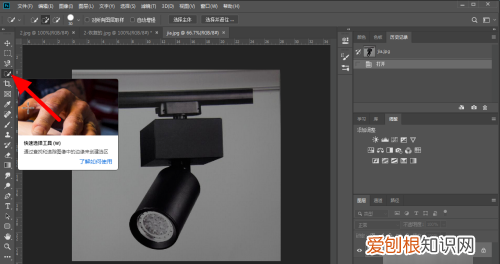
文章插图
2、使用快速选择工具选择【拉伸部分选区】 。
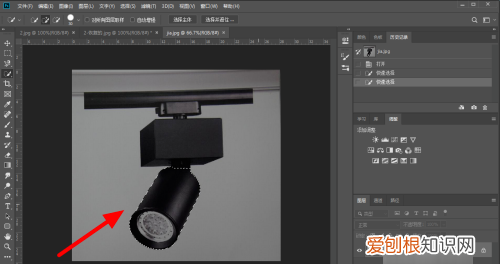
文章插图
3、按下【ctrl+j】复制新建图层 。

文章插图
4、按下快捷键【ctrl+T】自由变换 。
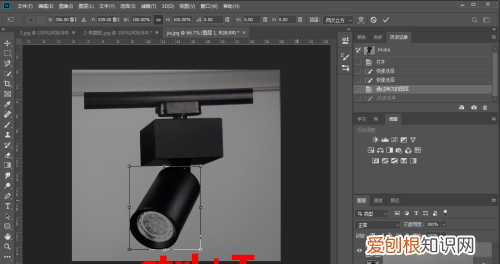
文章插图
5、按住方块拖动拉伸图层 , 点击【√】 , 即可完成拉伸 。
推荐阅读
- ps要怎么压缩大小20k,ps调节照片分辨率,尺寸不变
- 省略号在电脑上怎么打,电脑怎么才能输入省略号
- PPT怎么才能使用取色器,ppt怎么用取色器改颜色
- word怎么在形状里面添加文字
- 数学相邻的意思是什么,文明6相邻加成是什么意思
- 吴妈搬凳子是什么电影
- PS需要怎么样才能做物体发光效果
- 抖音为什么突然进不去了,抖音极速版怎么突然登录不上了
- 如何成为一名翻译官,想成为一名翻译官需要了解哪些方面的知识


