cdr裁剪图片怎么样操作
本文章演示机型:戴尔-成就5890,适用系统:windows10家庭版,软件版本:CorelDRAW 2021;
将需要裁剪的图片拖拽到CDR软件中打开,选择工具箱中的【裁剪工具】,按住鼠标拖动设置要裁剪的区域,拖动裁剪区域的顶点,可以等比缩放裁剪区域的大小,拖动裁剪区域的四边条,则可以任意设置裁剪区域大小,在裁剪区域内单击,当四个顶点出现双向箭头后,按住其中一个顶点移动还可以旋转裁剪区域,最后双击确认裁剪即可;
或者选择【形状工具】,按住图片的顶点拖动,可以对图片进行随意裁剪,框选两个顶点按住Shift键拖动,则可以水平或垂直裁剪图片,需要恢复图片原状时,按住裁剪的顶点往四周拖拽即可,或者在图片中创建一个图形,这里选择多边形工具,创建一个多边形后移动到合适的位置,然后鼠标右击要裁剪的图片,选择【PowerClip内部】,当光标变成一个黑色的向右箭头后,单击多边形的内部,即可使以创建的图形对图片进行裁剪;
本期文章就到这里,感谢阅读 。
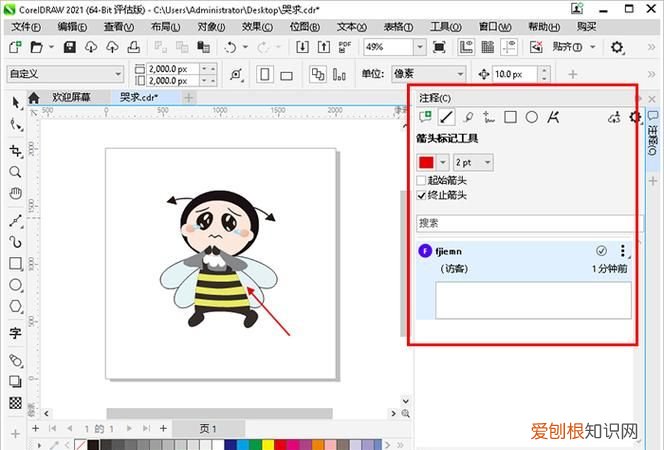
文章插图
CDR如何把图片放入固定的框架中怎么截取部分1.首先,用矩形工具画一个你需要的大小的框,这个框是等下放图的容器 。
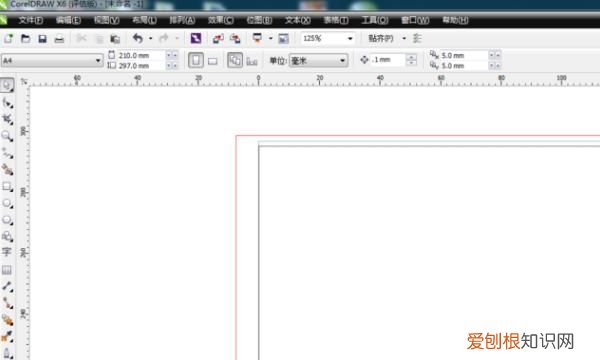
文章插图
2.再把你需要截取的图片直接拖拽进CDR中,放在一旁备用
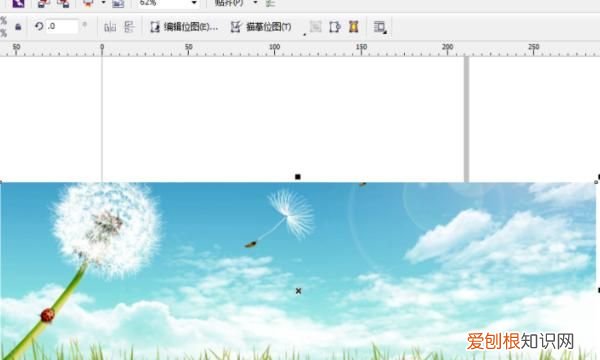
文章插图
3.现在用鼠标右键点住图片不要松手,移动鼠标到你之前画好的框内松开鼠标,会出现如图所示的窗口,选中所标记的选项,
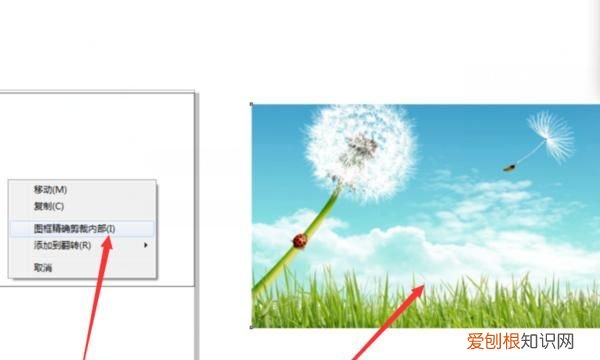
文章插图
【cdr裁剪图片怎么样操作】4.现在你就可以看到刚刚的图片被放进这个框中了 。

文章插图
5.放进去后想必位置一般是不合心意的,这时就需要调整位置,在框内点击右键,选中如图所示的选项 。
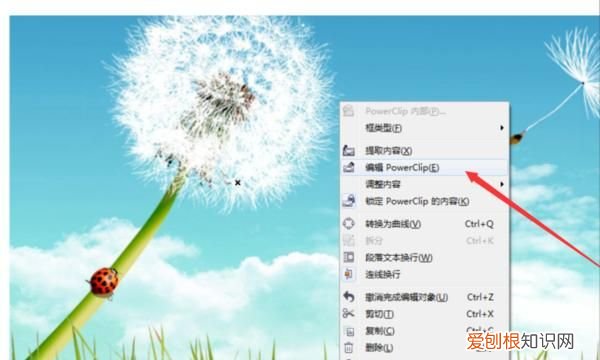
文章插图
6.进去后就可以根据自己想要的大小来进行编辑了,然后你可以看到边上有一个蓝色的框,这个就是之前画的那个框框,在这个范围以外的都是不显示的 。

文章插图
7.编辑完后在图上点击右键,结束编辑 。这样就得到一个你想要的图了 。还可以随时更改框内的内容 。
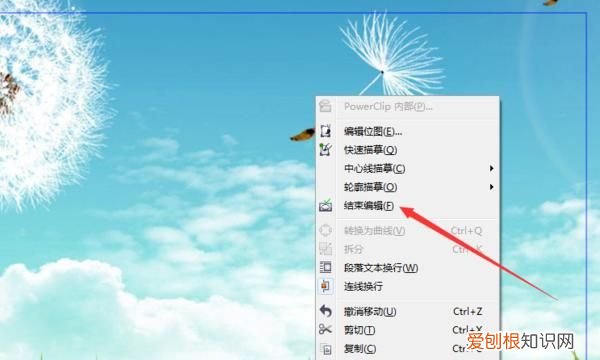
文章插图
推荐阅读
- 抖音直播怎么搜索,怎么搜索抖音附近直播的人
- 电烙铁为什么要用松香,焊接元件时焊点越大越好
- 发泡剂多久能凝固,发泡胶刚发出来怎么能快速凝固
- ai咋复制图形,ai怎么复制图形
- 书名号在电脑上应该如何才能打
- 如何知道投档成功,如何查询是否投档成功
- 被骗10元可以报警吗,十几年前被人诈骗现在还能报警
- 炸串的酱料怎么调制,布袋馍炸串酱料怎么熬
- 使用随机mac影响网速吗


