cdr可以咋把文字做成弧形
本文章演示机型:戴尔-成就5890,适用系统:windows10家庭版,软件版本:CorelDRAW 2021;
打开CDR后创建一个新的文档,选择【钢笔工具】,在画布画一条弧线,再选择工具箱中的【文本工具】,将光标靠近弧线,当光标下出现小波浪线时单击就可以输入文字了,文字输入完毕后点击选择工具,在上方的属性栏中,可以设置文字的字体和字号大小,打开【文本方向】选项框,可以指定文本的总体朝向,再设置【与路径的距离】和【偏移】,都设置好了之后选中路径,直接按键盘上的删除键将路径删除即可;
如果后续需要对路径进行调整的,撤销上一步的操作,将路径恢复,选择【形状工具】对路径进行调整,调整了以后保持路径的选择状态,鼠标右键单击调色板中的无填充,选择【设置轮廓颜色】,就可以将路径隐藏了,后续需要使用路径时,给路径文字描边后,再将文字的描边去掉,就可以恢复路径了;
本期文章就到这里,感谢阅读 。
cdr如何将文字变成弧形CDR让文字变成弧形的具体操作步骤如下:
我们需要准备的工具有:电脑、CDR
1、首先打开CDR,新建文档输入好文字以及画好图形,作为文字的路径(线条、图形都可以) 。
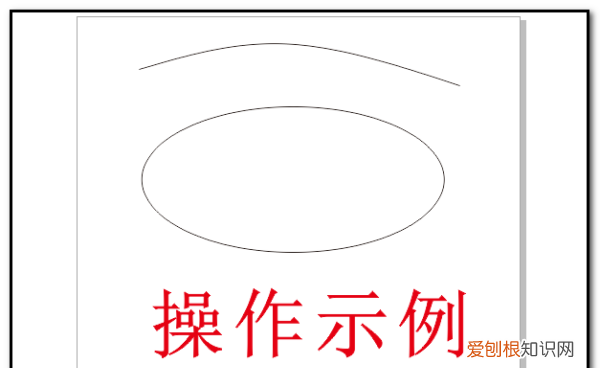
文章插图
2、接着选中文字,在上方菜单栏“文本”找到“使文本适合路径”点击它 。
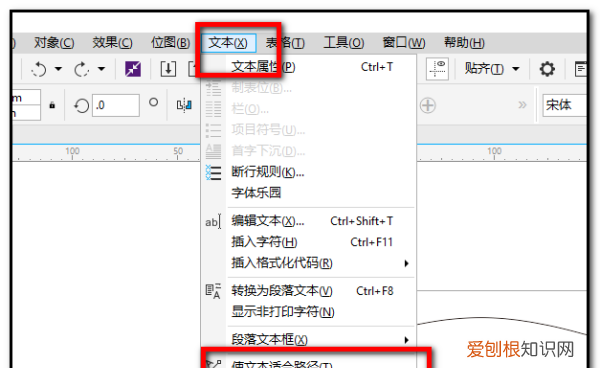
文章插图
3、然后把鼠标放在需要路径上方,调整好位置后单击确定 。
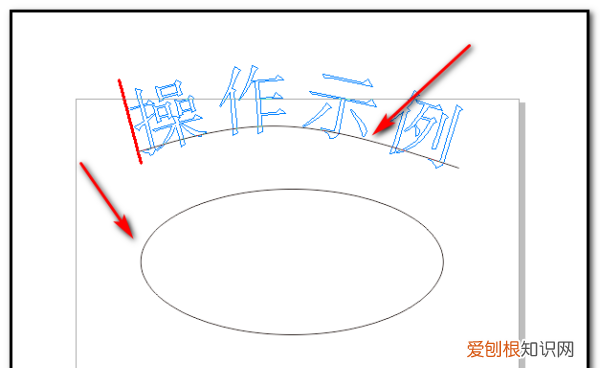
文章插图
4、效果如图 。文字的大小样式可在上方工具栏调整 。
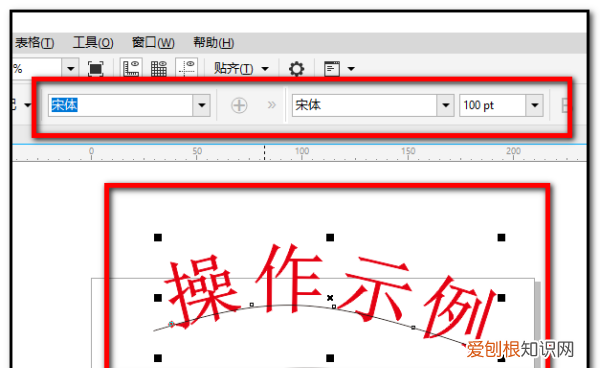
文章插图
coreldraw怎么把文字1、coreldraw X4软件界面,在画板上选择椭圆工具按住ctrl键绘制一个合适大小的圆 。
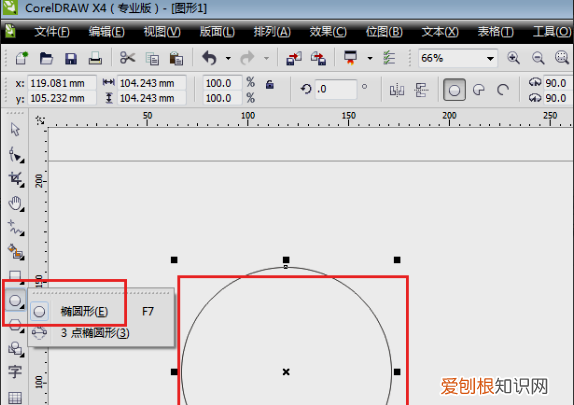
文章插图
2、然后选择文字工具,左键移动到圆环上,当鼠标和圆环接触出现一个曲线可输入完文字标志时点击 。
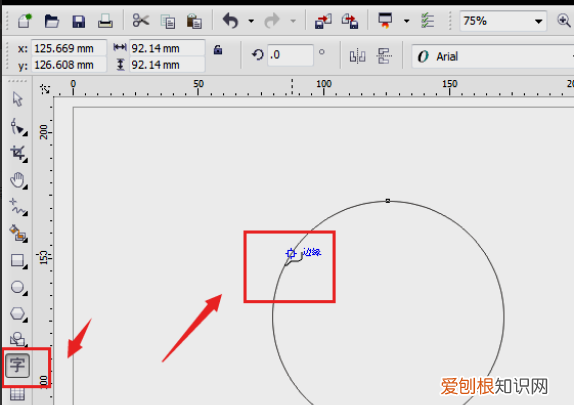
文章插图
3、然后在路径上输入文字,如果文字不在中心位置,可以调节圆环的旋转方向 。
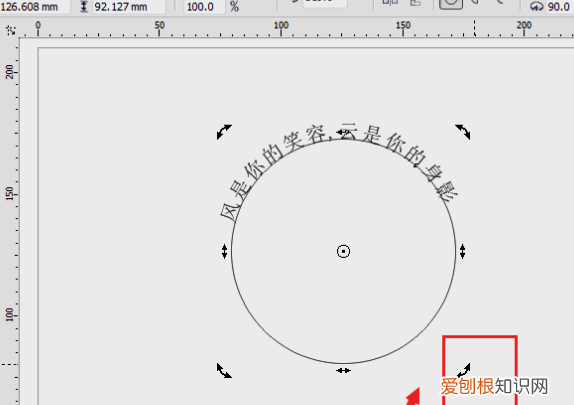
文章插图
4、使用形状工具F10选中圆,将圆删除即可 。
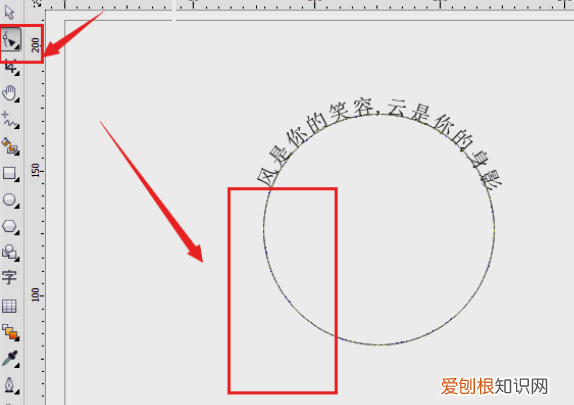
文章插图
5、完成以上设置后,即可将coreldraw中的文字做成弧形 。
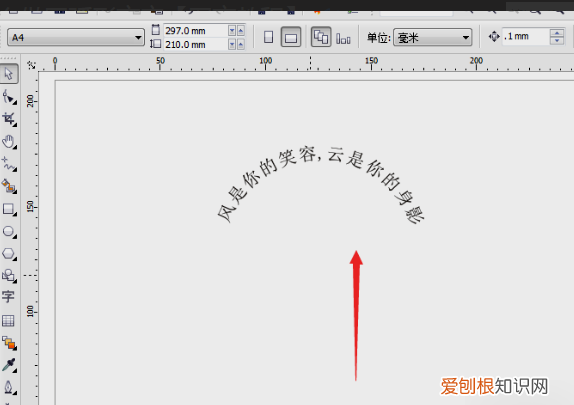
文章插图
cdr里怎样把文字做成弧形?本视频演示机型:戴尔-成就5890,适用系统:windows10家庭版,软件版本:CorelDRAW2021;
新建CDR文档后选择工具箱中的【椭圆形工具】,在上方的属性栏中设置属性为【弧形】,设置好弧形的【起始和结束角度】后,按住Ctrl键在画布中拖动,创建一段正圆的弧线,然后选择【文本工具】,将鼠标靠近弧线,当光标下出现波浪线时,单击鼠标即可开始输入路径文字,文字输入完毕后修改字体、大小、颜色,再使用【选择工具】选中弧形,按键盘上的【Delete】键将弧形删除即可;
如果后续需要对弧形编辑的,则返回上一步,鼠标右击调色板中的【无填充】,选择【设置轮廓颜色】可将弧形隐藏,需要编辑弧形时,右击调色板中的一个颜色,选择【设置轮廓颜色】,最后使用【文本工具】选中文字再去掉文字的描边,即可对弧形进行再次编辑了;
推荐阅读
- 菠萝蜜怎么剥不粘手
- 快手里双列曝光什么意思,快手实时曝光量待提升是什么意思
- 蚂蚁森林要咋进行浇水,蚂蚁森林怎么浇水给自己的树浇水
- 帆布鞋胶味重怎么办,粉色帆布鞋前面胶扩散变黄了怎么办
- 包桂花树打桂花 - 桂花裸根能不能活
- 考研国家线什么时候出,2020国家线大概什么时候公布
- 泰拉瑞亚沉睡渔夫怎么叫醒
- vcf文件要咋转成excel
- 电脑双引号应该怎么才能打,电脑键盘双引号该怎么输入


