Excel需要咋滴才能算平均分
本文章演示机型:华硕天选2,适用系统:Windows10 专业版,软件版本:Microsoft Excel 2021;
打开excel文件,选中保存结果的单元格,在上方工具栏点击【公式】,选择【插入函数】后会弹出对话框,在【选择类别】中选择【常用函数】,找到并选中【AVERAGE】函数,选择【确定】后弹出【函数参数】对话框,点击【Number】输入栏右边的箭头,在表格中选择要算平均分的区域,最后点击【确定】即可;
或者选中保存结果的单元格后,在上方输入栏中输入【=sum(计算区域)/总数】,按下【回车键】即可;
本期文章就到这里,感谢阅读 。
excel表格怎么算平均分和总分,怎么排名1、在桌面里将需要计算平均分和排名次的表格打开,在里面输入相关的基础数据 。

文章插图
2、将光标放在G3单元格中,并单击”自动求和“符号 。
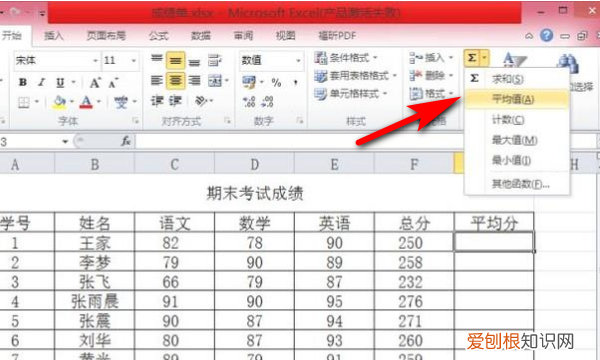
文章插图
3、点击”平均值“此时计算机自动选择的范围有误(包含了总分) 。
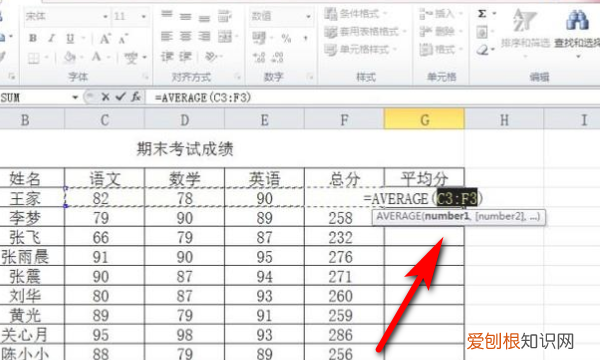
文章插图
4、然后在表格里面重新选择单元格范围 。
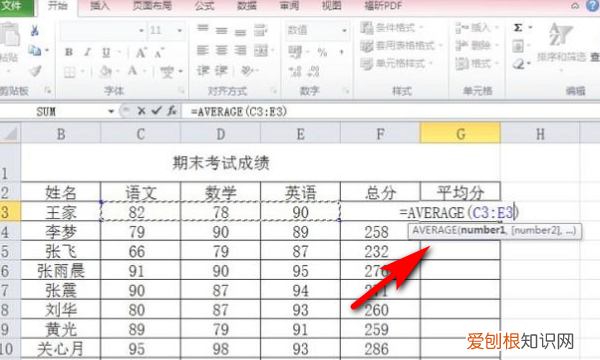
文章插图
5、选择正确了之后,按键盘enter键就可以得出平均分了 。
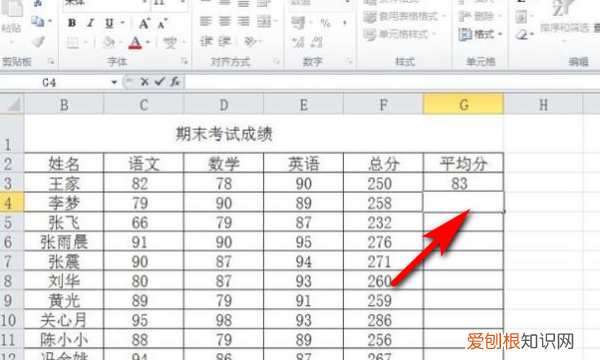
文章插图
6、将数据网下拉,使用自动填充功能,这样所有的平均分就能出来了 。
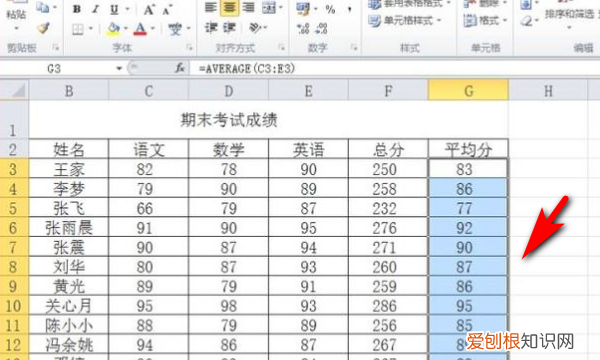
文章插图
7、接着在平均分旁边加”排名“列,并在H3单元格内输入函数”=RANK(F3:F24,F3:F24,0)" 。
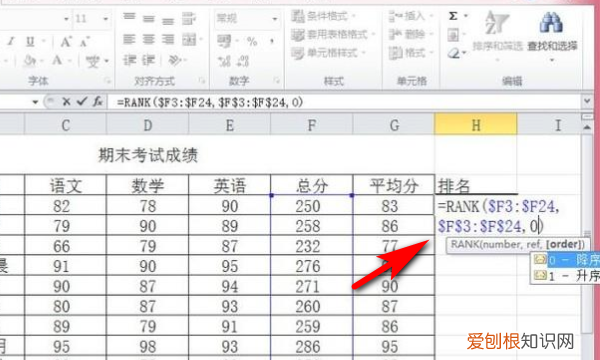
文章插图
8、然后按enter键,就可以将排名算出来了 。
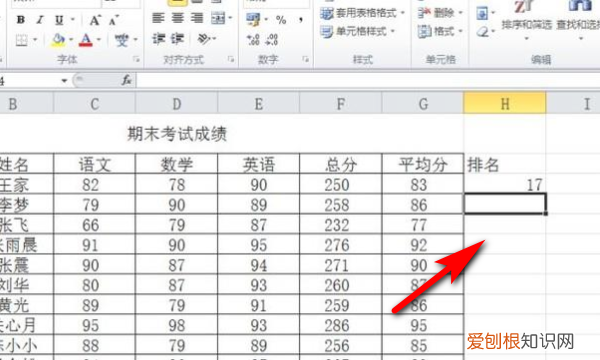
文章插图
9、同样将数据下拉,就可以将剩余的排名求出来了 。
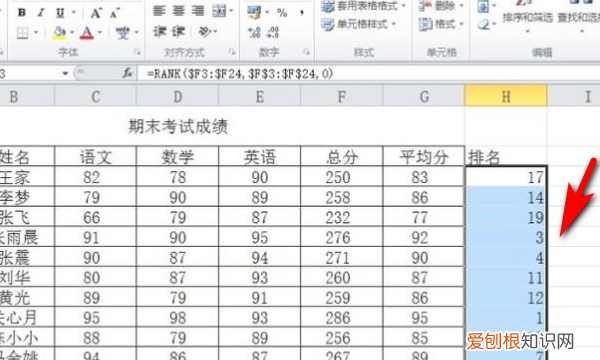
文章插图
excel怎么计算平均值可以选中需要求平均值的所有数据,然后点击软件上面的工具栏,接着下拉工具栏选择【平均值】即可;也可以在单元格中插入【AVERAGE】函数,输入需要计算的单元格区域,点击确定即可 。具体介绍如下:

文章插图
一、方法一:利用自带工具求平均值
1、在EXCEL求平均值,现在表格中选中需要计算的数据;
2、点击软件上面的工具栏,会看到有求和的按钮,然后直接点击下拉菜单,选择【平均值】;
3、最后,软件将自动将所求的数据的平均值自动填写到这列数据的最末端;
二、方法二:利用函数来求取平均值
1、将鼠标定位在你要输入函数的单元格中,然后选择菜单栏里的【公式】,在常用菜单栏里选择【插入函数】;
2、在弹出插入函数对话框中,在函数中找到【AVERAGE】函数,点击【确定】;
3、这时我们对函数参数进行设置,分别选中需要计算平均值的单元格,设置完成点击【确定】;
4、如果需要计算多行数据的平均值,我们可以把鼠标定位在计算出平均值单元格的右下角,光标变为黑色+号时往下拖即可 。
excel平均数怎么算Excel求平均数公式是:=average(A2:A9) 。
【Excel需要咋滴才能算平均分】AVERAGE函数是EXCEL表格中的计算平均值函数,在数据库中average使用简写avg 。AVERAGE是返回参数的平均值(也做算术平均值) 。
推荐阅读
- 夏洛克的妹妹为什么想杀死夏洛克
- 苹果a2228是什么型号
- 饥荒;如何获得格鲁姆,《饥荒》联机版里的格罗姆有什么用啊
- 最强蜗牛物种装备栏如何开启 最强蜗牛app 如何进行情报学习 4月03日最新整理发布
- ai可以咋复制图层,ai复制图层快捷键ctrl加什么
- vivoqz1和z1x区别,vivoz1与z1x的区别
- 楚乔传小说冰湖之战是第几章
- word怎么调护眼模式,word的护眼模式要咋进行打开
- 电脑键盘冒号怎么打,电脑冒号应该怎样才能打


