ai可以咋复制图层
本文章演示机型:戴尔-成就5890,适用系统:windows10家庭版,软件版本:Illustrator 2021;
需要复制ai图层时,在上方的菜单栏中选择【窗口】,找到下方的【图层】,打开图层面板,点击图层前的向右角标展开图层,要单独复制一个图层时,找到要复制的图层,比如这里复制一下这个篮球,点击篮球图层右侧的小圆圈,小圆圈右侧会出现一个带黑边的蓝色小方块,画布中对应的形状四周也会出现控制节点,这就表示已经选中了这个图层,按Ctrl+【C】进行复制,选择目标文档后,Ctrl+【V】粘贴即可复制图层;
需要复制连续的多个图层时,点击上层图形右侧的小圆圈,然后按住【Shift】键再单击最下层图形右侧的小圆圈,即可选中这两个图层及中间的所有图层,然后复制、粘贴即可,需要复制不连续的多个图层时,按住Ctrl键单击图形右侧的小圆圈,即可选择不连续的多个图层,最后复制、粘贴即可;
本期文章就到这里,感谢阅读 。
ai复制图层快捷键ctrl加什么复制图层可以按快捷键Ctrl+J 。在Illustrator中,我们同样可以复制图层 。
在Illustrator中复制图层的方法是:在“图层”面板中单击选中需要复制的图层,然后按住鼠标左键拖动该图层,将它拖到“图层”面板下面的“创建新图层”按钮处松开鼠标左键即可 。此时,我们就复制了图层、
除了上面讲的这个方法以外,我们还可以单击“图层”面板右侧的“菜单”按钮,在弹出的菜单中单击“复制‘图层1’”按钮 。
这样,我们就可以得到两个相同的图层 。
以上我们介绍了Illustrator中复制图层的两种方法 。总结一下,第一种是将图层拖拽到“图层”面板下方的“创建新图层”按钮处;另一种是通过“图层”面板菜单中的“复制图层”按钮 。相信看完这篇教程以后,你一定有所收获 。
ai怎么复制图形Ai软件复制图形的步骤如下:
工具/原料:联想小新16Pro、Windows11、Adobe Illustrator 2020
步骤:
1、当前新建一个画板,先绘制一个矩形 。
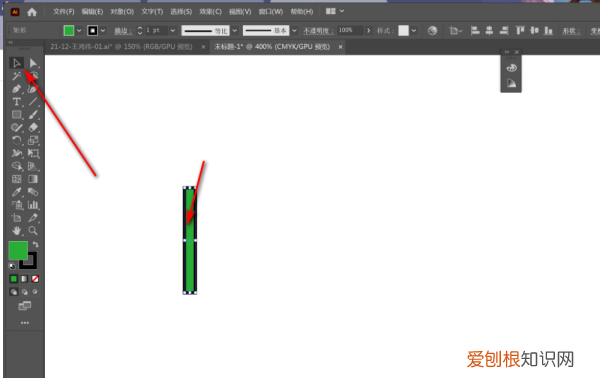
文章插图
2、然后切换为选择工具,按回车键弹出对话框,输入水平和垂直数值 。
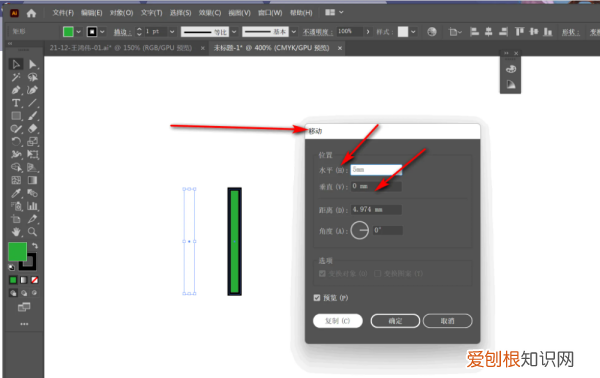
文章插图
3、下面设置好移动的距离,点击下方的复制按钮 。
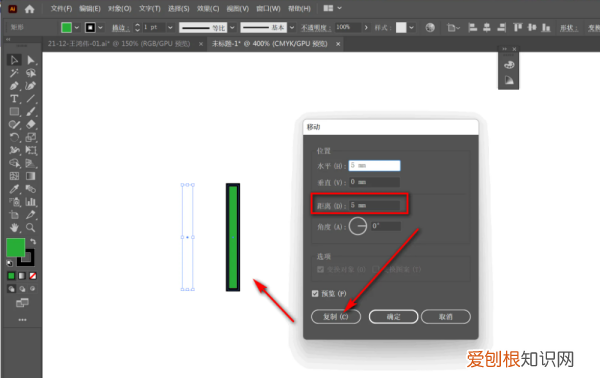
文章插图
4、之后点击对象——变换——再次变换命令,快捷键是Ctrl+D 。
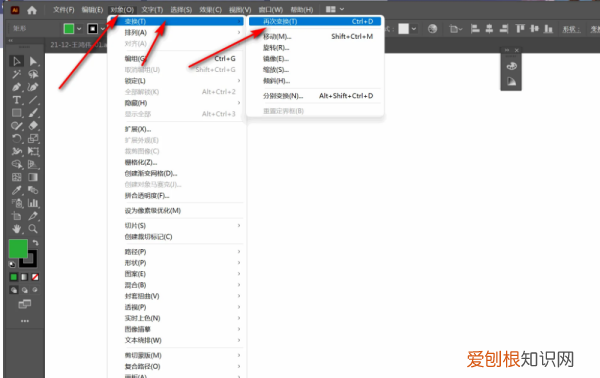
文章插图
5、下面按快捷键就可以批量复制相同距离的图形了 。
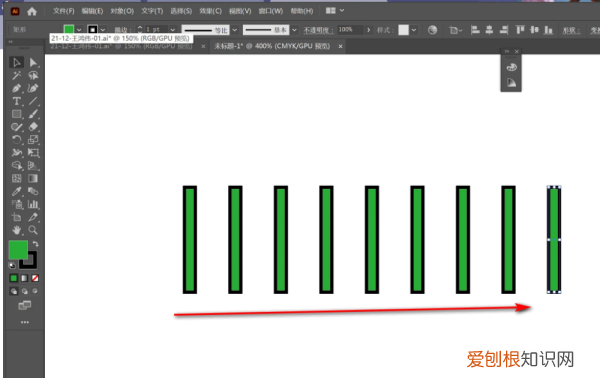
文章插图
ai里怎么把图层里的一个元素移到另外一个图层中AI里可以通过复制图层把图层里的一个元素移到另外一个图层,具体操作步骤如下:
1、我们首先打开软件,文件-新建文档,命名tuceng确定 。现在就等于建立一个面板了 。
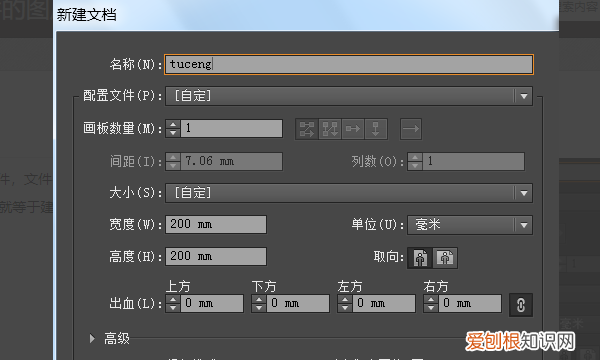
文章插图
2、我们现在找到窗口里面的图层,或者直接按F7,调出图层面板 。
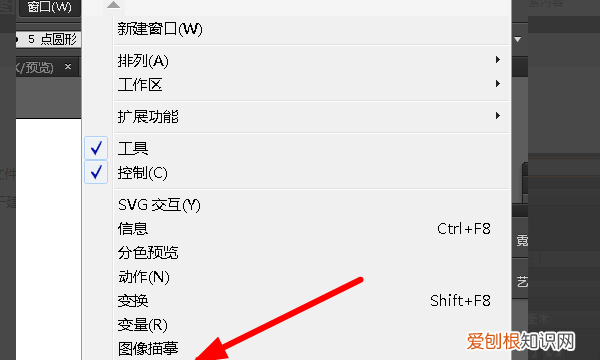
文章插图
3、如图的图层1,就是我们刚建立的面板默认操作图层 。
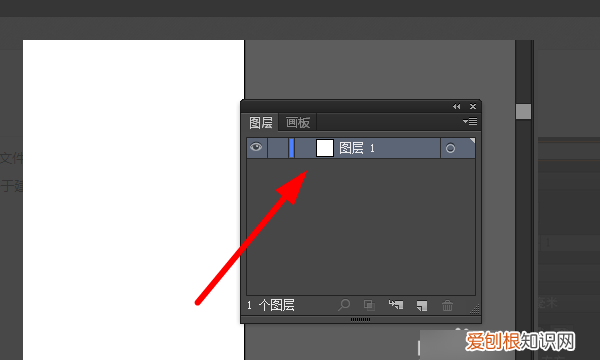
文章插图
4、点击右下角的文本样式,新建图层2,如图 。。
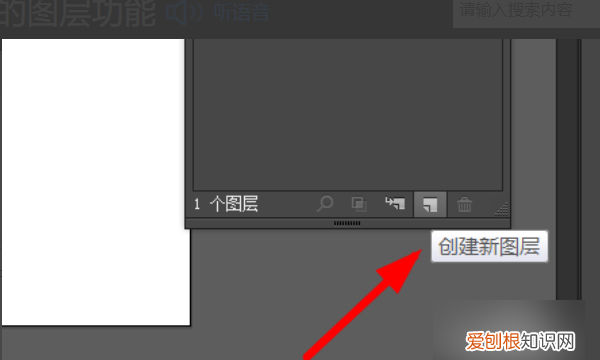
推荐阅读
- 最强蜗牛物种装备栏如何开启 最强蜗牛app 如何进行情报学习 4月03日最新整理发布
- vivoqz1和z1x区别,vivoz1与z1x的区别
- 楚乔传小说冰湖之战是第几章
- word怎么调护眼模式,word的护眼模式要咋进行打开
- 电脑键盘冒号怎么打,电脑冒号应该怎样才能打
- 一寸照片电子版咋弄,一寸照片电子版怎么弄
- 酱板鸭子做法,正宗的酱鸭怎么做 酱鸭的做法视频
- 野生猕猴桃怎么催熟更甜
- 华为5G手机壳曝光,华为mate50pro翻盖皮套实体店有卖


