PS毛玻璃效果需要咋样才能做
本文章演示机型:戴尔-成就5890,适用系统:windows10家庭版,软件版本:Photoshop 2021;
在PS中打开一张要添加毛玻璃效果的图片,使用快捷键Ctrl+J将背景复制一层,然后右键单击复制的图层,选择【转换为智能对象】,接着执行【滤镜】-【模糊】-【高斯模糊】,设置好高斯模糊的数值后点击右上角的【确定】,点击图层面板下方的【添加图层蒙版按钮】,给智能对象添加蒙版;
然后使用矩形选框工具,框选出要添加毛玻璃效果的区域,反选并填充黑色,这样一个框形的毛玻璃区域我们就选择出来了,接下来,点击【图层】面板下方【添加图层样式】的下拉三角,选择【斜面和浮雕】,把深度设置的大一些,其他的数据,可以参考文章中的数值,也可以一边设置一边阅读效果;
然后继续设置【内阴影】和【内发光】,数值也是一样,可以参考文章中的数值,也可以一边设置一边观察效果,都设置好了以后,我们的毛玻璃效果就制作出来了,后续如果要修改毛玻璃的形状,可以直接将蒙版填充为黑色,然后再画出毛玻璃的形状,转化为选区后,直接填充白色,就可以得到需要的毛玻璃形状了;
本期文章就到这里,感谢阅读 。
PS做毛玻璃效果可以的
第一步:打开PS,Ctrl+O打开一张自己喜欢的素材,Ctrl+J复制一层,得到图层1,回到菜单栏,执行【滤镜】-【模糊】-【高斯模糊】,参数设置及效果如下图▼
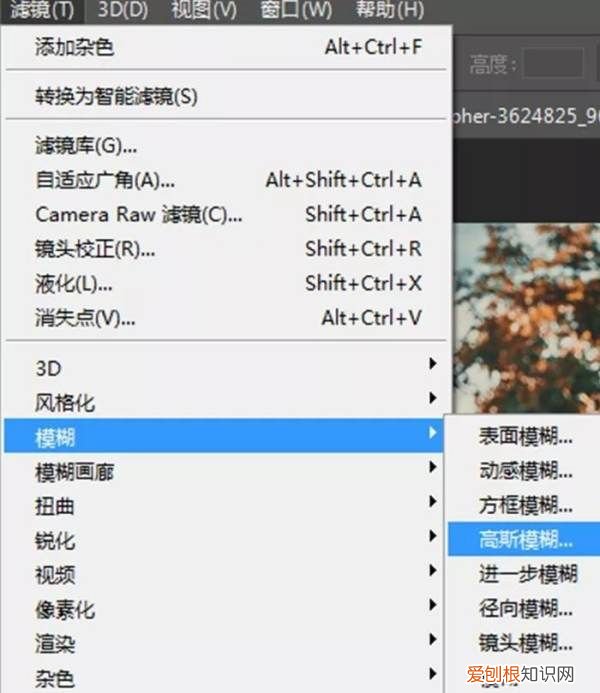
文章插图
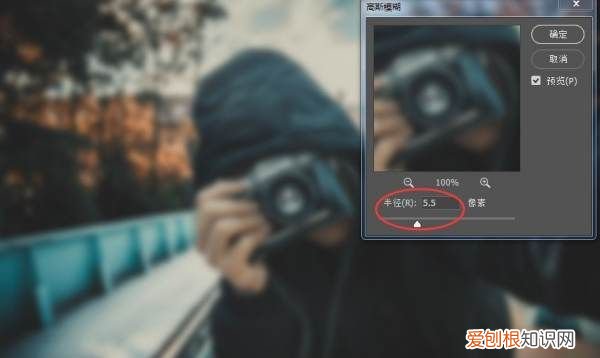
文章插图
第二步:回到图层面板,给图层1添加图层蒙版,添加完蒙版是白色的,按Ctrl+I反相,把蒙版变成黑色,这时照片里面的人物变清晰,效果如下图▼

文章插图
第三步:回到工具栏,打开矩形选框工具,鼠标在画面中画出一个矩形选区,鼠标不要松开,左手按空格键移动到合适的位置,再按Ctrl+I反选一下,效果如下图▼

文章插图
第四步:毛玻璃的效果虽然出来了,但还可以添加下青颜色,载入选区,新建空白图层,得到图层2,前景色设置为青颜色(#4bf4ff),按Alt+Delete填充,效果如下图▼

文章插图
第五步:回到菜单栏,执行【滤镜】-【杂色】-【添加杂色】,增加颗粒感,参数设置及效果如下图▼
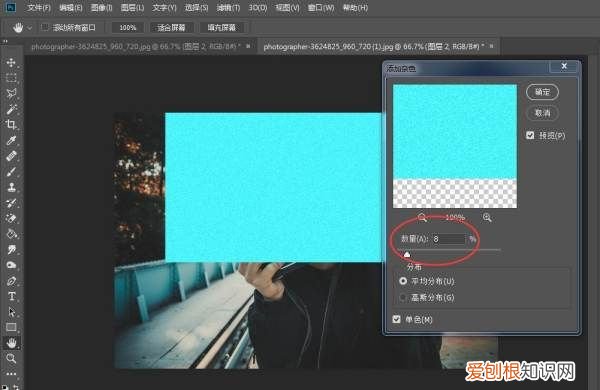
文章插图
第六步:回到图层面板,双击图层2,弹出图层样式框,对混合选项及斜面和浮雕进行参数调整,增强质感,效果如下图▼
混合选项▼
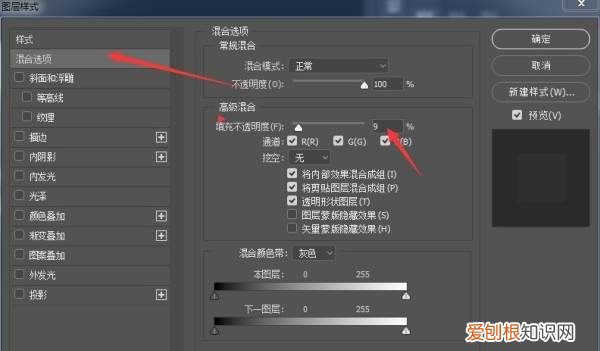
文章插图
斜面和浮雕▼
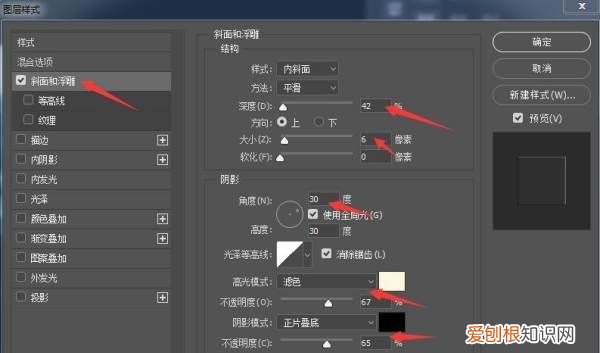
文章插图
我们再看下效果图▼

文章插图
ps如何制作磨砂玻璃效果ps磨砂玻璃步骤如下
第一步:首先打开准备好的照片素材复制背景图层,找到矩形工具拉出比原图稍小的选区 。
第二步:点击工具栏中的快速蒙版工具 。
第三步:执行滤镜--素描-----撕边--具体数值 。
第四步:再次执行滤镜---模糊----动感模糊--角度改为90度,距离30像素 。
第五步:执行滤镜--扭曲--玻璃--具体数值 。
推荐阅读
- 蜡烛白烟为什么可以点燃
- 二次葡萄酒发酵多长时间
- 新浪微博app下载安装,微博上要咋屏蔽一个人
- 兰州中转场属于哪个省,兰州和平中转场是空运吗
- 充电宝为什么电池用锡纸包
- 表格平均分怎么算,Excel表格怎样计算平均分
- 是米饭热量高还是排骨热量高,米饭的热量高还是馒头的热量高
- 钉钉编辑怎么删除行,钉钉里面的信息怎么删除
- 红薯多久能蒸熟,小红薯煮多久能熟


