ppt中如何加入excel表格
本文章演示机型:华硕天选2 , 适用系统:Windows10 专业版 , 软件版本:PowerPoint 2021/Microsoft Excel 2021;
打开要插入excel表格的ppt文件 , 选中要插入的PPT页面
在上方工具栏点击【插入】 , 选择【对象】会弹出【插入对象】的对话框 , 勾选【由文件创建】后点击【浏览】 , 找到要插入的excel文件 , 点击右下角的【确定】 , 最后调整excel的大小、位置即可;
双击插入的文件还可以进行二次编辑 , 或者在【插入对象】对话框中 , 选中要插入文件后 , 勾选【显示为图标】 , 点击【确定】即可插入excel图标;
调整图标大小位置后选中excel文件图标 , 选择【插入】-【动作】 , 勾选【对象动作】并在下拉菜单中选择【打开】 , 这样在ppt播放的时候 , 单击文件图标就能打开文件了;
【ppt文件怎样插入Excel,ppt中如何加入excel表格】本期文章就到这里 , 感谢阅读 。
ppt文件怎样插入Excel本视频演示机型:华硕天选2 , 适用系统:Windows10专业版 , 软件版本:PowerPoint2021/MicrosoftExcel2021;
打开要插入excel表格的ppt文件 , 选中要插入的PPT页面
在上方工具栏点击【插入】 , 选择【对象】会弹出【插入对象】的对话框 , 勾选【由文件创建】后点击【浏览】 , 找到要插入的excel文件 , 点击右下角的【确定】 , 最后调整excel的大小、位置即可;
双击插入的文件还可以进行二次编辑 , 或者在【插入对象】对话框中 , 选中要插入文件后 , 勾选【显示为图标】 , 点击【确定】即可插入excel图标;
调整图标大小位置后选中excel文件图标 , 选择【插入】-【动作】 , 勾选【对象动作】并在下拉菜单中选择【打开】 , 这样在ppt播放的时候 , 单击文件图标就能打开文件了;
本期视频就到这里 , 感谢观看 。
如何在ppt中加入已经做好的excel表格>你好 , 在ppt中加入已经做好的excel表格操作如下:方法/步骤以任意方式启动你的PPT , 并且新建一张幻灯片来作为插入表格的载体 。点击“插入”选项 , 在插入选项的子菜单中 , 找到并选择“对象”选项 。在所弹出来的菜单选项框中 , 选择“由文件创建(F)”这个选项 。并点击“浏览”选项 。在浏览的路径中找到你所要插入的excel表格 , 并且点击“插入”选项 。就会将你的表格显示在刚才的路径框内 。之后点击“确定”即可插入你所选的表格内容 , 此方法同样适用于插入Word文档 。两者的操作是一样的 。
ppt中怎么插excel表格在PPT中插入Excel表格链接操作如下:
1、打开PPT , 点击菜单栏中插入 , 然后选择插入 , 如下图所示:
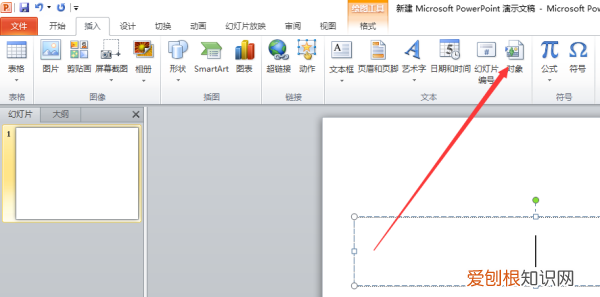
文章插图
2、打开对象对话窗口以后 , 选择由文件创建 , 然后找到适合自己excel文件 , 在勾选上链接和显示为图标 , 如下图所示:
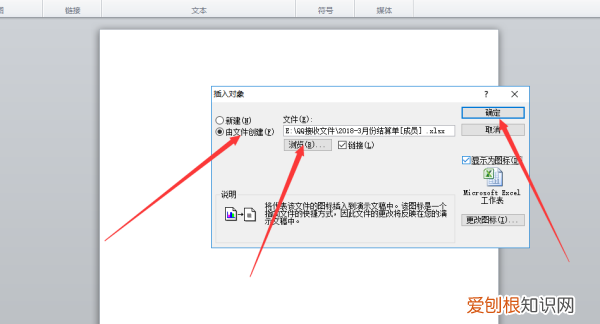
文章插图
3、最后点击确定即可在PPT上成功创建excel表格链接 。
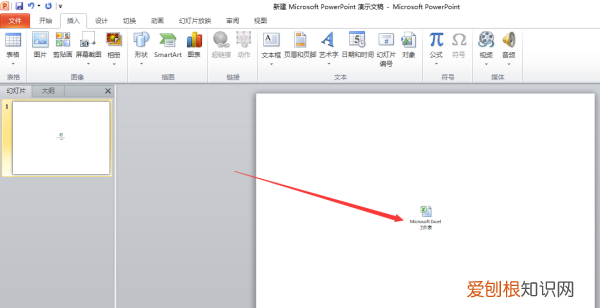
文章插图
PPT中怎么添加Excel注意需要显示为小图标点击可以打开PPT中怎么添加Excel(注意!需要显示为小图标,点击可以打开) 首选楼主要确定是插入excel图标 , 还是excel表里的内容 。
推荐阅读
- 格桑花的种植方法,格桑花用什么土种植
- 杨笠脱口秀大会哪一期,脱口秀大会第一期上有杨笠
- excel中怎样平均分布各列,Excel需要怎样才能算平均分
- 电脑音量应该怎么才可以调大,电脑吃鸡和平精英脚步声小怎么调大
- 大红袍属于什么茶,大红袍是属于什么茶类
- cdr要怎样才可以画图
- 怎么区分是不是食品级玻璃
- 小龙虾肉不紧实怎么办,为什么做的小龙虾肉会散
- 电脑音量如何调节,如何把电脑音量调大


