Excel需要怎样才能算平均分
本文章演示机型:华硕天选2,适用系统:Windows10 专业版,软件版本:Microsoft Excel 2021;
打开excel文件,选中保存结果的单元格,在上方工具栏点击【公式】,选择【插入函数】后会弹出对话框,在【选择类别】中选择【常用函数】,找到并选中【AVERAGE】函数,选择【确定】后弹出【函数参数】对话框,点击【Number】输入栏右边的箭头,在表格中选择要算平均分的区域,最后点击【确定】即可;
或者选中保存结果的单元格后,在上方输入栏中输入【=sum(计算区域)/总数】,按下【回车键】即可;
本期文章就到这里,感谢阅读 。
excel中怎样平均分布各列Excel中求平均分,可使用求平均数的公式,选择求平均数区域即可 。
方法步骤如下:
1、打开需要操作的EXCEL表格,选中需求平均值的单元格,点击开始工具栏“自动求和”后面的下拉按钮 。
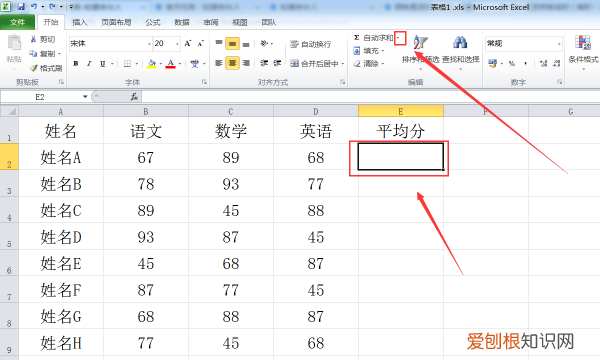
文章插图
2、选择“平均值” 。
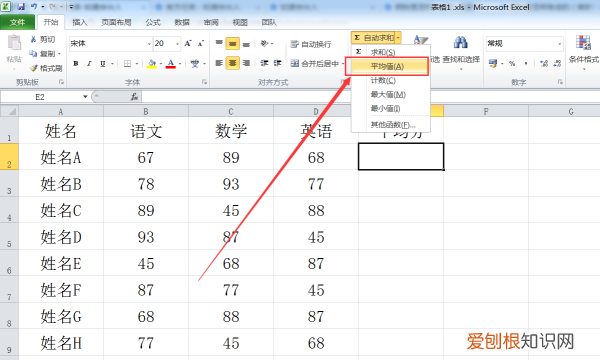
文章插图
3、选择需求平均值的单元格区域,点击“enter”键即可 。
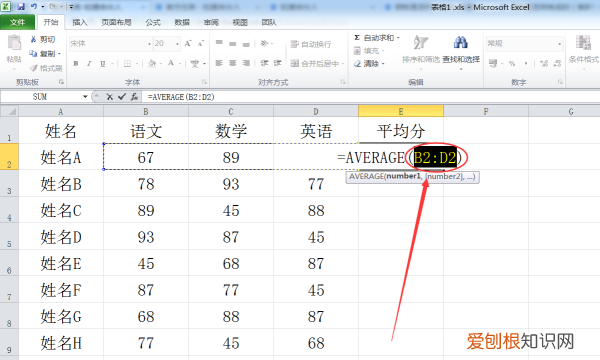
文章插图
4、返回EXCEL表格,发现已完成求平均值操作 。
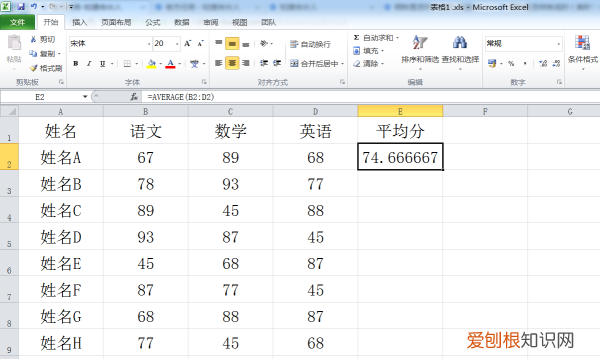
文章插图
5、选择下发方单元格,按“Ctrl+D”快速填充下方单元格求平均值公式即可 。
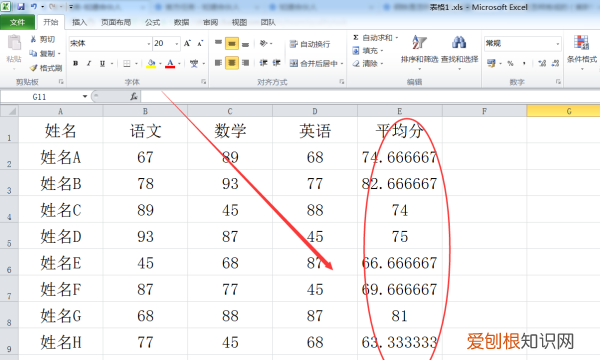
文章插图
Excel表格怎样计算平均分打开Excel文件表格,点击选中要计算平均分的那个单元格 。
接下来,在数据表右侧页面中,点击“自动求和-平均值”按钮 。
接下来,软件将自动全部框选计算数值的单元格,确认计算内容无误之后,按下回车键 。
最后,即可看到刚才框选的单元格已经显示出了平均分结果 。
怎么用excel算数据的平均值±标准差可以选中需要求平均值的所有数据,然后点击软件上面的工具栏,接着下拉工具栏选择【平均值】即可;也可以在单元格中插入【AVERAGE】函数,输入需要计算的单元格区域,点击确定即可 。具体介绍如下:
一、方法一:利用自带工具求平均值
1、在EXCEL求平均值,现在表格中选中需要计算的数据;
2、点击软件上面的工具栏,会看到有求和的按钮,然后直接点击下拉菜单,选择【平均值】;
3、最后,软件将自动将所求的数据的平均值自动填写到这列数据的最末端;
二、方法二:利用函数来求取平均值
1、将鼠标定位在你要输入函数的单元格中,然后选择菜单栏里的【公式】,在常用菜单栏里选择【插入函数】;
2、在弹出插入函数对话框中,在函数中找到【AVERAGE】函数,点击【确定】;
3、这时我们对函数参数进行设置,分别选中需要计算平均值的单元格,设置完成点击【确定】;
4、如果需要计算多行数据的平均值,我们可以把鼠标定位在计算出平均值单元格的右下角,光标变为黑色+号时往下拖即可 。
excel怎么算平均分在excel表格中求最低分,最高分,平均值,可分别使用对应的函数实现,最低分使用MIN函数,最高分使用MAX函数,平均分使用AVERAGE函数即可实现 。
下面以分数所在单元格为B2:B5作为实例说明各个函数的使用,可根据实际更改数据区域 。
步骤如下:
1、打开需要操作的EXCEL表格,在最低分对应单元格中输入函数=MIN(B2:B5),然后回车 。
推荐阅读
- 杨笠脱口秀大会哪一期,脱口秀大会第一期上有杨笠
- 电脑音量应该怎么才可以调大,电脑吃鸡和平精英脚步声小怎么调大
- 大红袍属于什么茶,大红袍是属于什么茶类
- cdr要怎样才可以画图
- 怎么区分是不是食品级玻璃
- 小龙虾肉不紧实怎么办,为什么做的小龙虾肉会散
- 电脑音量如何调节,如何把电脑音量调大
- Excel需要咋的才可以算平均分
- fanuc大括号怎么改为小括号,大括号在电脑上应该怎样才能打


