ai轮廓可以咋取消
本文章演示机型:戴尔-成就5890 , 适用系统:windows10家庭版 , 软件版本:Illustrator 2021;
打开一个ai文件 , 进入编辑界面 , 发现画布中只有形状的轮廓 , 单独选择其中的形状 , 在属性面板中可以看到 , 这个形状是有填充颜色的 , 此时要取消ai轮廓 , 则找到上方菜单栏中的【视图】 , 在打开的菜单中选择【在CPU上预览】 , 即可恢复正常的显示;
若需要查看文件的轮廓 , 则选择【视图】-【轮廓】 , 即可使ai文件显示轮廓 , 如果要取消形状的描边轮廓 , 则选中形状后 , 在属性面板中 , 点击【描边】左侧的设置框 , 将描边设置为【无】即可;
本期文章就到这里 , 感谢阅读 。
illustrator图片变轮廓1、首先请打开AI软件 , 新建一个空白文档 , 在空白文档中请绘制一个图形 , 以作演示之用 。
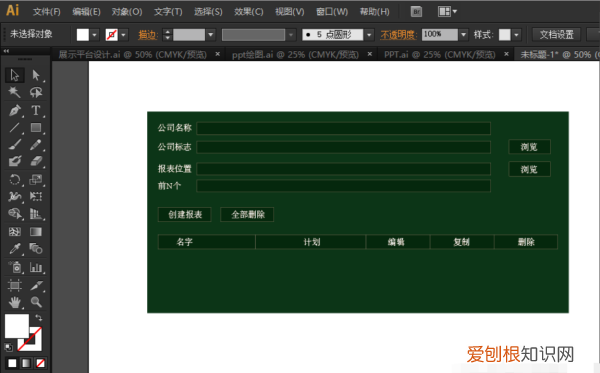
文章插图
2、如果出现了上述情况 , 就会像下图所示 , 整个界面以黑白轮廓的形式出现 。
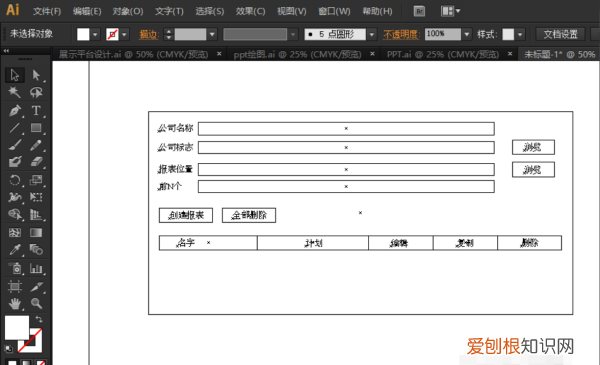
文章插图
3、请点击上面的“视图”选项 , 在下拉菜单中 , 可以看到第一项是“预览” 。
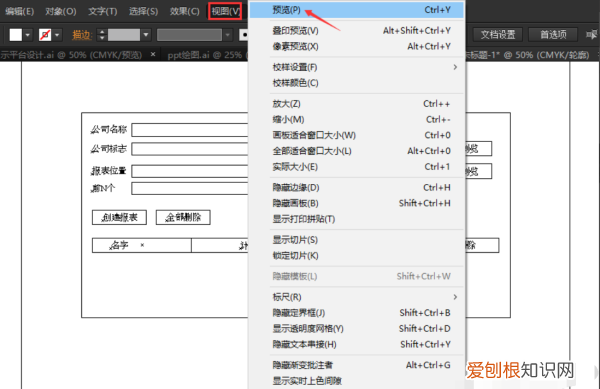
文章插图
4、点击“预览”选项 , 再回到主界面 , 就可以看到图形已经恢复到原来正常的状态了 。

文章插图
5、我们再次点击“视图”选项 , 此时下拉菜单中第一项不再是“预览” , 而是变为“轮廓” 。到这里就可以知道 , 黑白模式就是轮廓模式 , 通常的模式就是预览模式 。

文章插图
6、切换轮廓模式与预览模式 , 在“视图”选项的下拉菜单中可以进行 , 也可以直接以Ctrl+Y快捷键切换 。
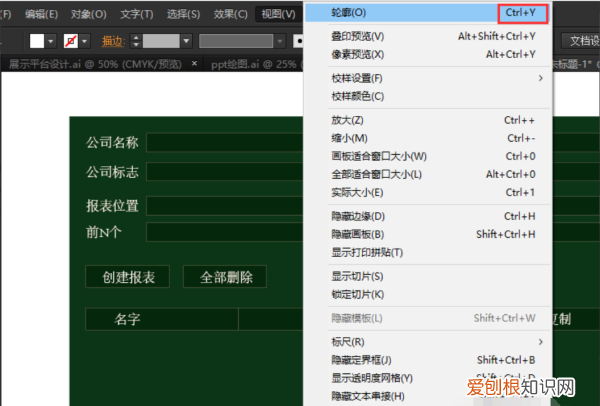
文章插图
ai怎么取消轮廓化描边打开ai软件 , 插入一个图形 。
有时候会出现这种情况 , 整个界面以黑白轮廓的形式出现 。
这时候 , 点击菜单栏“视图” 。
点击“GPU预览” 。
图形就变回原样了 。
如果嫌麻烦 , 可以使用快捷键“ctrl+v” , 会更便捷 。
ai选择图像时外围多了一个轮廓线框【ai轮廓可以咋取消,illustrator图片变轮廓】选择工具
V选中以后出现四角的边线 , 在点其中一个顶点 , 然后拖动就可以变化大小了 , 等比例的话
可以按住shift或者
在ai中哪种方式可以实现文字转曲1.首先 , 打开AI软件 , 创建一个空白文档 , 并在空白文档中绘制一个图形进行演示 。
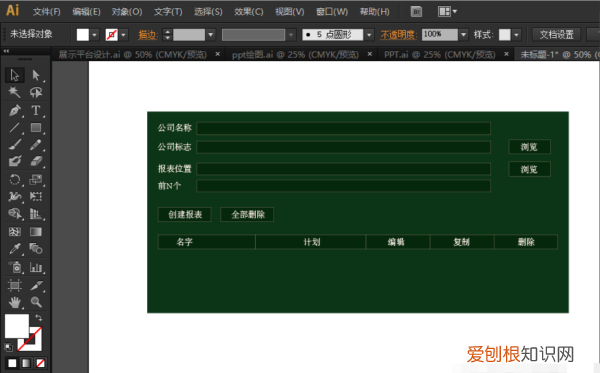
文章插图
2.如果出现上述情况 , 整个界面将出现黑白轮廓 , 如下图所示 。

文章插图
3.请按上面的“检视”选项 。在下拉菜单中 , 您可以看到第一项是“Preview” 。

推荐阅读
- 屋檐滴水怎样防止,屋檐滴水法律上是怎么规定的
- coe是什么意思二次元
- 京东没收到货怎么退货,手机京东没有收到货怎么退货退款呢
- 苹果12mini有指纹解锁功能,苹果12有没有指纹解锁功能
- uc浏览器应该怎么样才可以登
- cdr如何转成psd,cdr矢量图怎么导入ps
- 女孩在化工中控室好吗,化工厂中控室属特殊工种
- ps怎么添加图层蒙版,PS可以咋添加图层蒙版
- 咏柳中的咏是什么意思二年级,小学二年级语文下册古诗咏柳


