cdr如何转成psd
本文章演示机型:戴尔-成就5890,适用系统:windows10家庭版,软件版本:CorelDRAW 2021;
打开要处理的CDR文件后,选择【窗口】-【泊坞窗】-【对象】,打开对象面板后,点击【图层1】左侧向右三角形展开图层,再点击下方的【新建图层】按钮新建出【图层2】,将【图层1】中的一个对象拖拽到【图层2】中,重复上述的操作,给每一个对象都新建一个图层,并确保每个图层中都只有一个对象;
然后选择【文件】-【导出】,设置保存位置后修改文件名,【保存类型】选择【PSD】,点击右下角的【导出】,勾选【保持图层】,点击下方的【OK】即可,打开保存的PSD文件,在图层面板中可以查看所有的图层;
本期文章就到这里,感谢阅读 。
cdr矢量图怎么导入ps通过cdr软件将cdr矢量图转化为psd文件,通过ps打开转化后的psd文件即可,打开之后同样是矢量图 。操作如下:
1、首先在cdr软件里打开cdr矢量图,点击左上角的“文件”>“导出”;
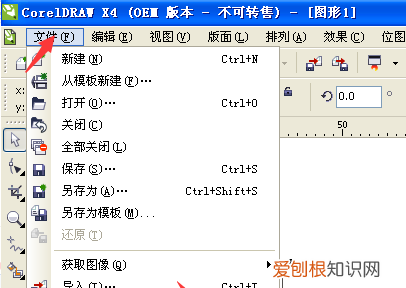
文章插图
2、此时切记需要更改导出的文件格式为PSD,在下方的文件类型中选择“PSD”;
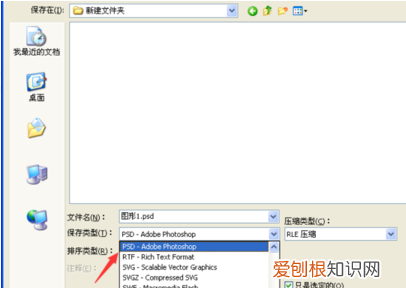
文章插图
3、将选项框内的三个选项全部勾选,然后点击“确定”;
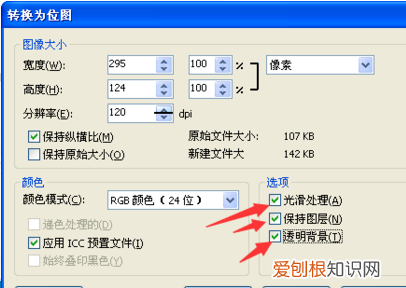
文章插图
4、根据图片大小,保存耗时会不同,等待保存完成之后,可以查看到文件的后缀名已经更改为“.psd”了;
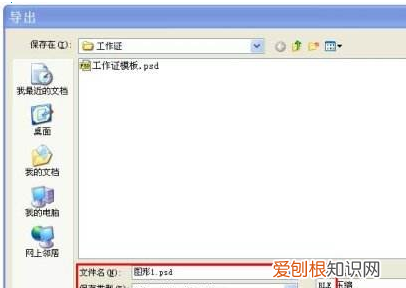
文章插图
5、然后将“.psd”文件拖进PS软件,即可查看矢量图了 。

文章插图
在cdr中如何导出分层的ps文件格式cdr中导出分层的ps文件步骤如下:
1.为了更好的示范,做了一个共有3个层的CDR文件,分别有背景层、色块层和文字层 。
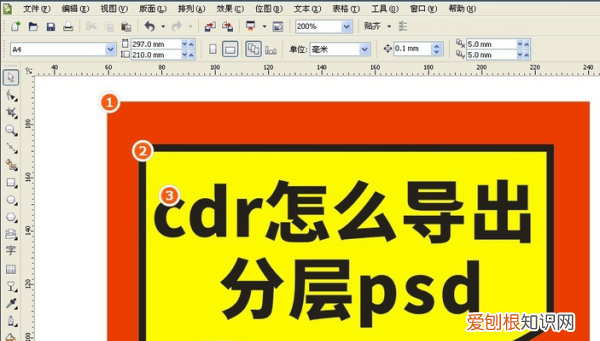
文章插图
2.打开该cdr文件后,点击CorelDRAW菜单栏上的,工具—对象管理器 。

文章插图
3.打开对象管理器后,再右侧管理器的左下角,点击箭头1所指的图标,就能新建一个图层,并为它取好名字 。

文章插图
4.因为该示范的CDR文件是三个图层,所以建立三个图层就够用了,全部建好图层并取好名字 。
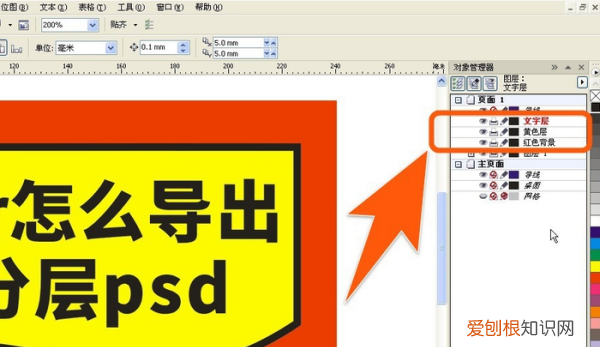
文章插图
5.再点开CDR中的原始图层1,因为CDR默认把所有的内容都集中在这一个图层里了;选中图层1中的文字,按住鼠标左键将其拖动到新建的那个文字图层上再释放 。
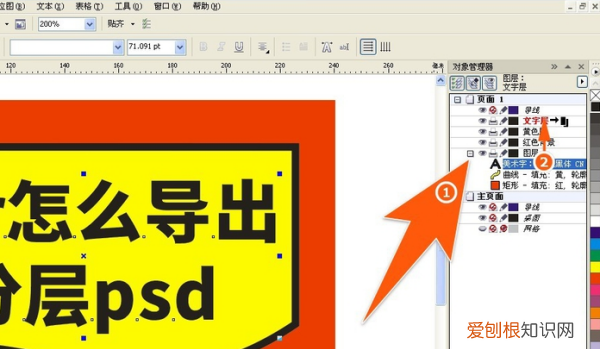
文章插图
6.按此方法,将CDR中的每个图层,依次拖移到新建的对应图层里 。
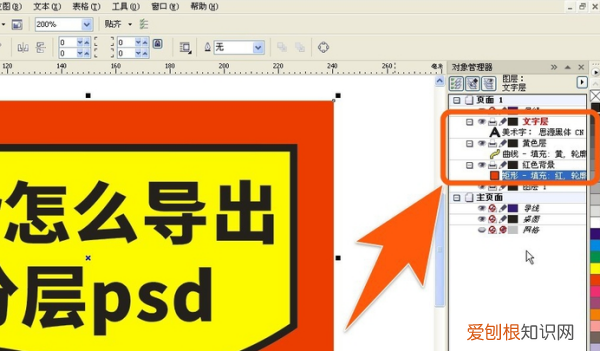
文章插图
7.接着,就可以点CorelDRAW菜单栏上的文件—导出 。
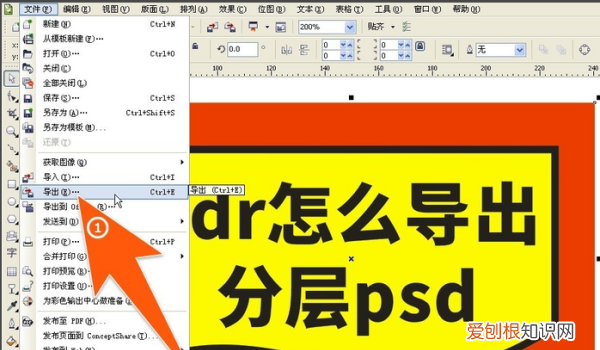
文章插图
8.在弹出的导出对话窗内,选好储存位置,在文件保存类型里,点右侧下拉箭头后,选择为PSD,接着点导出按钮 。

文章插图
9.接着弹出一个保存为位图的设置窗口,在这个窗口里,重要的是把选项前面的勾全勾上,其它的参数,各位视情况自行设定即可,再点确定 。
推荐阅读
- uc浏览器应该怎么样才可以登
- 女孩在化工中控室好吗,化工厂中控室属特殊工种
- ps怎么添加图层蒙版,PS可以咋添加图层蒙版
- 咏柳中的咏是什么意思二年级,小学二年级语文下册古诗咏柳
- 温暖你的心灵叫什么歌
- 应该怎么样才能看电脑配置,怎样查看自己的笔记本电脑配置
- excel表格横向怎么求和,Excel需要咋得才能横向自动和
- 含硫的食物有哪些
- 电脑要咋进行打印,电脑如何打印文件到纸上


