Excel表格怎么才能解除受保护的视图
本文章演示机型:联想小新air14,适用系统:Windows10,软件版本:Excel 2020;
打开文件夹,找到所需【Excel表格】,点击菜单栏的【审阅】,选择子菜单栏中的【撤销工作表的保护】功能项,接着单击【锁定单元格】使其取消锁定,最后点击左上方的【保存】图标,即可解除Excel受保护的视图;
除了保护视图之外,可以选中【审阅】选项卡,点击【保护工作簿】,接着在弹出的对话框中输入密码,单击【确定】,再次输入密码然后【确定】,可以通过密码对工作簿的结构进行保护不被更改;
本文章就到这里,感谢阅读 。
excel受保护的视图怎么解除保护excel受保护的视图解除方法:
2、单击其中的“查看详细信息”按钮来进行查看相关的错误;
3、打开之后就会出现设置按钮了,单击进入“受保护视图设置”按钮即可;
4、当然使用下面的按钮也可以对这个提示进行更加详细的查看;
5、还可以使用鼠标右键单击这个文档,然后打开它的属性界面;
6、将下方的解除锁定安全模式,完成以后使用“确定”按钮来使设置生效即可 。
出现受保护的视图是由于我们的某些文件是从internet的位置中运行的,或是从某些不安全的文件夹中找到的 。这类文件一旦在excel中运行就会出现这个提示 。
更多关于excel受保护的视图怎么解除,进入:
查看更多内容
excel200表格受保护的视图模式怎么退出啊受保护视图模式是 Excel 2010 中新增的一项新功能,它主要用于在打开可能包含病毒或其他任何不安全因素的工作簿前的一种保护性措施 。为了尽可能保护电脑安全,存在安全隐患的工作簿都会在受保护的视图中打开,此时大多数编辑功能都将被禁用,用户可以检查工作簿中的内容,以便降低可能发生的任何危险 。
从数据库到出.xls格式的Excel表格后,有时打开表格有时会有红色的提示表格处于保护状态,在这个状态下我们是没有办法对表格进行任何修改的,为了修改表格的内容,需要先解除表格的保护,使Excel退出“受保护的视图”
一、退出受保护视图模式
方法一:
方法二:
方法三:
1、打开表格,会看到表格上方会有一个明显的保护提示 。
2、首先点击左上角的文件菜单
4、点击后,excel表格就退出“受保护的视图”,可以查看视图变为了“兼容视图”
5、这时候在查看表格内容,在有数字的单元格的左上角会出现一个三角形 。这个时候我们就可以对单元格进行编辑了 。编辑自己想要修改的内容,然后保存即可 。
二、怎么在受保护视图中打开某个特定工作簿?
1、在Excel 窗口的左上角单击【文件】按钮,弹出的菜单选择【打开】命令
2、在打开的对话框选择要打开的工作簿,单击右下角【打开】旁边的向下三角箭头按钮,在弹出的菜单选择【在受保护的视图中打开】命令
三、特定类型的内容启用或禁用受保护视图
1、在Excel 窗口的左上角单击【文件】按钮,弹出的菜单选择【选项】命令
2、打开【Excel 选项】对话框,在左侧列表选择【信任中心】选项,并在右侧界面单击【信任中心设置】按钮
3、打开【信任中心】对话框,在左侧列表选择【受保护的视图】选项,在右侧界面就可以看到受保护的视图设置选项,根据所需选择保护的范围 。
怎样解除excel受保护的视图1、首先在电脑中点开excel文档,出现如下图所示的最小化状态 。
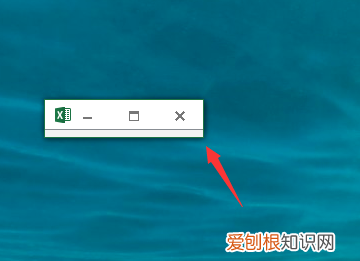
推荐阅读
- vcf文件咋转成excel,vcard文件怎么转换成word
- 蓝牙耳机怎么连接手机
- excel 打印页眉页脚设置技巧
- 电脑音量该怎样才可以调大
- 电话号码应该咋导入新的手机,怎样把电话号码导入新手机oppo
- cdr可以咋转换成psd,cdr文件如何转为psd文件
- 91-30等于几,91片30?30的砖等于多少平
- 笔记本电脑如何关机
- 莯莯小名寓意


