大家好 , 我们继续来讨论EXCEL的打印页面设置技巧 , 今天要说的是页眉和页脚 。
打印文档有的单位或者公司对打印模式要求非常严格 , 每页打印文档都要加上单位的LOGO或者是单位名称等等一些其他的要求 。打印时如何在每一页文档都添加相同的标题或者LOGO呢?别着急 , EXCEL已经为我们想到了 , 那就是页眉和页脚 。页眉和页脚 , 顾名思义就是打印页面的顶部和底部的区域 , 在这个区域设置了打印内容 , 打印出来后就会在每一页的相同位置添加一样的时间、日期、页码、单位名称、微标等等内容!
页眉和页脚在打印预览时的相对位置
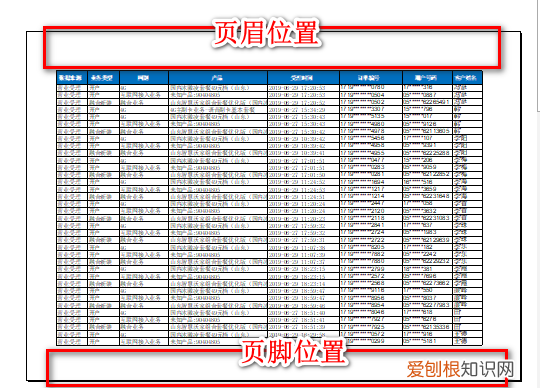
文章插图
页眉和页脚位置
页眉和页脚的设置位置在 菜单栏 页面布局→页边距→自定义边距→页眉/页脚
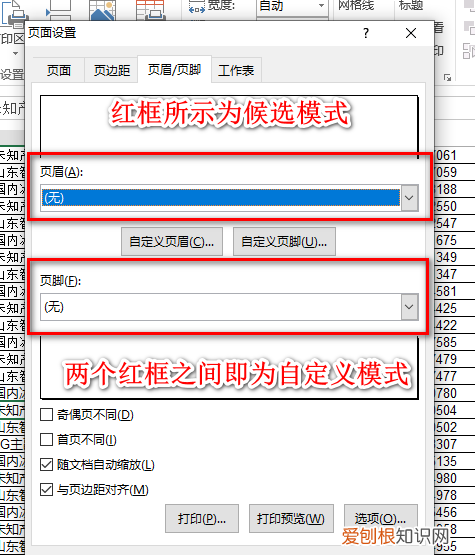
文章插图
页眉页脚模式
页眉和页脚的设置 , EXCEL为我们提供了两种模式 , 一个是候选模式一个是自定义模式 。候选模式无非就是添加文档名称 , 页码 , 时间等一些简单的信息 , 直接用鼠标进行点选下拉选框即可 , 默认添加到页眉或页脚的中间位置 。页眉和页脚的强大功能还是自定义模式 , 今天我们重点介绍自定义模式 。
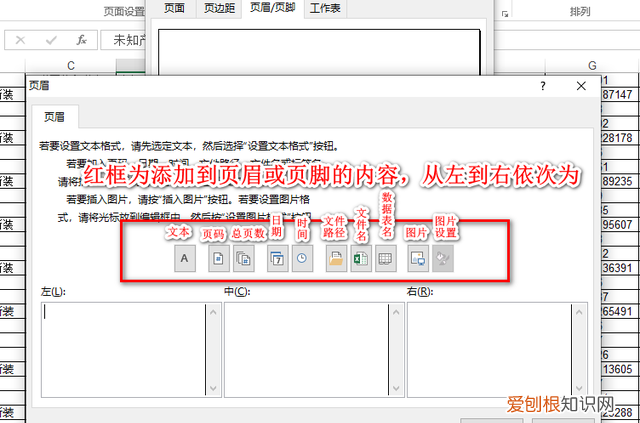
文章插图
自定义内容
我们先说最常用的页码 , 其实页码也是比较好理解的 , 假如你一共要打印20页 , 每一页怎么区分呢?那就在页眉或页脚位置添加页码 , 每一页都是按顺序排好的 。添加页码后 , 对于打印文档的读取者 , 就会很容易区分读到了那一页 。如果没有页码的话 , 随便一翻就很容易乱套!下面我们重点说一下 , 如何在页眉添加图片 。
看动图
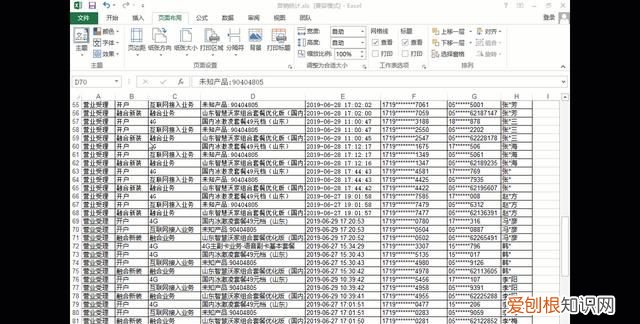
文章插图
页眉图片添加过程
看清楚了没有?对 , 是不是发现添加的图片有点大 , 别着急 , 我们来设置图片大小 。
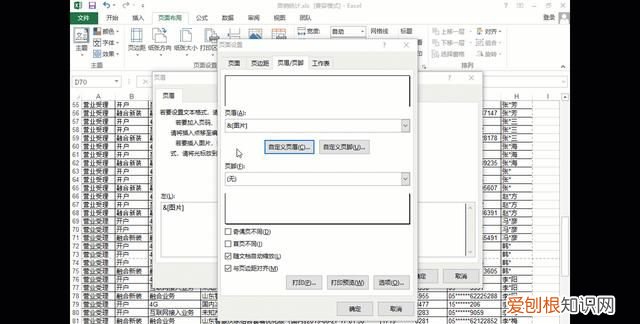
文章插图
【excel 打印页眉页脚设置技巧】 怎么样 , 是不是图片变小了?只是有点太小了 , 我们可以按照上图的步骤来回调整图片的大小 , 直到得到我们想要的效果!
来看看打印预览效果吧!
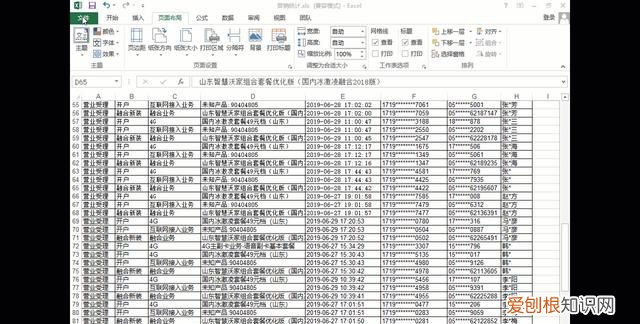
文章插图
页眉添加图片效果
同理 , 我们可以在页眉或页脚的左中右三个位置添加日期 , 时间 , 页码 , 总页数 , 标题等等你想要添加的东西 。
怎么样学会了吗?自己亲自动手做个试验吧!
敬请关注 @实用办公一点通 , 我们正在制作一套关于办公小技巧的视频课程 , 在这里你不光能学到你想要的知识 , 还能让您的办公效率成倍的增长!
推荐阅读
- 蓝牙耳机怎么连接手机
- 电脑音量该怎样才可以调大
- 电话号码应该咋导入新的手机,怎样把电话号码导入新手机oppo
- cdr可以咋转换成psd,cdr文件如何转为psd文件
- 91-30等于几,91片30?30的砖等于多少平
- 笔记本电脑如何关机
- 莯莯小名寓意
- 红米手机如何下载微信,电脑应该如何才可以下微信
- 红薯高压锅压多久才熟,南瓜和红薯高压锅里几分钟会好


