ai可以咋上色
本文章演示机型:戴尔-成就5890,适用系统:windows10家庭版,软件版本:Illustrator 2021;
打开要上色的ai文件,选中要上色的形状,鼠标右键单击选择【取消编组】,如果选中的形状中群组的文件,需要分别上色的,则需要取消编组,选择需要上色的一个形状,在属性面板中点击【填色】前的色块,选择一个颜色即可进行填充,如果上层的形状较大,导致无法选中下层要填色的图层时,则右键单击上层的形状,选择【排列】,在排列中调整图层的顺序,即可选中下层的图形;
按照上述的方法,通过不断的调整图层顺序和取消编组,分别选中要填色的形状填充颜色,或者使用渐变进行填充,接下来再看一下实时上色工具,如文章所示,通过几条直线将一个正方形分成了大小不等的几个区域,接下来使用实时上色工具给这几个区域分别上色,全选形状后,选择【对象】-【实时上色】-【建立】,建立形状后选择工具箱中的【实时上色工具】,快捷键是【K】,在属性面板中设置好【填色】的颜色后,依次单击要填色的区域即可;
本期文章就到这里,感谢阅读 。
怎样使用ai绘画如下:
操作设备:戴尔电脑 。
操作系统:win10 。
操作软件:ai6.0 。
1、电脑打开AI,画一个图形 。
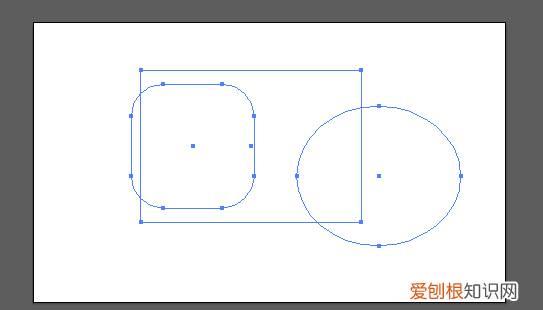
文章插图
2、画好图形后,点击左侧工具栏中的实时上色工具 。
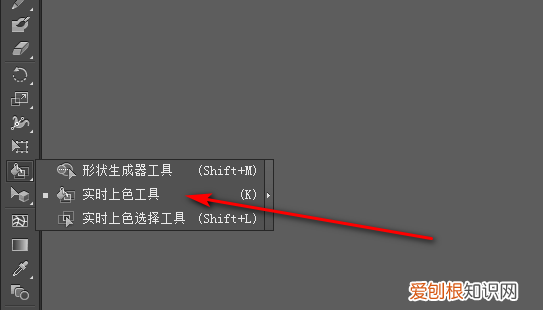
文章插图
3、点击实时上色工具后,点击工具栏中的填色选择颜色 。
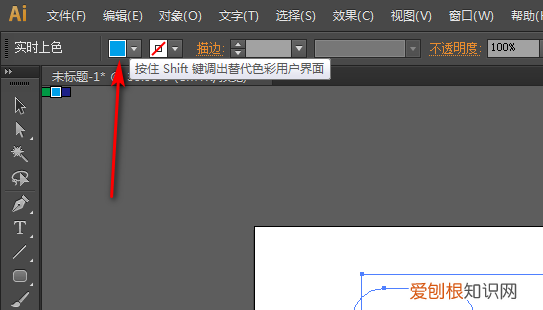
文章插图
4、选择颜色后,把鼠标放到一个图块中就会显示红色边 。
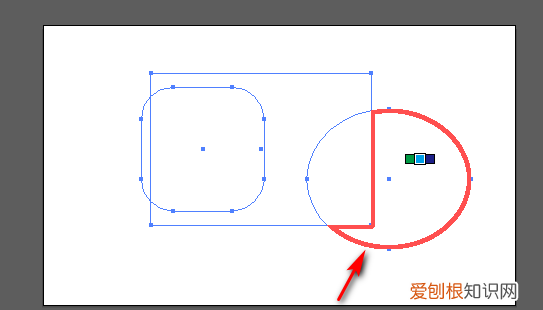
文章插图
5、点击一下鼠标左键就可以给这个块上色了 。
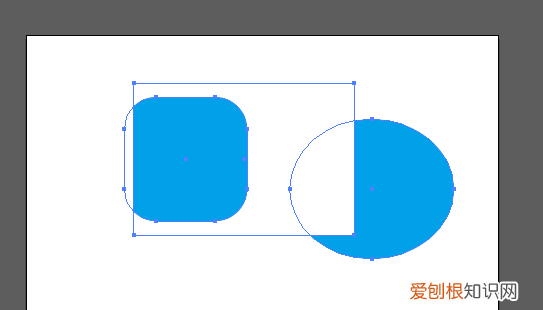
文章插图
ai怎么在形状内进行上色填充在使用AI画插画的时候,上色过程是比较麻烦的,因为很容易超过区域,在PS中可以锁定透明图层来解决这个问题,当然在AI中也是有解决方法的,那就是内部绘图设置了,下面一起来学习一下 。
01
打开电脑中的AI软件,ctrl+n新建一张画板,我们来进行试验 。
02
我们先来看看正常效果是什么样的,在画板上绘制一个形状 。
03
接着我们在工具栏中选择“画笔工具”,用画笔工具来上色看一下 。
【ai可以咋上色,怎样使用ai绘画】04
选择画笔工具之后在矩形上涂抹,发现上色已经超出了边界,这就比较麻烦了 。
05
接下来说说如何解决,点击目标形状图层,在左侧选择“内部绘图”,快捷键为shift+d切换模式 。
06
将形状的绘图模式设置为内部之后,形状的周边就会出现虚线,代表设置成功 。
07
接着我们用画笔工具来涂抹,发现仍然超出了边界,这是为什么呢?
08
不要紧张,这个时候松开按住的左键,颜色就会自动进行截取了,只会保留形状内部区域的部分 。
09
除此之外,选择内部绘图模式之后,不仅用画笔上色能够限定范围,使用任何工具都能够自动限定范围上色 。
ai怎么上色1、打开Adobe Illustrator,使用描边绘制一个图形,然后选中整个图形 。
2、打开工具栏中的实时上色工具,快捷键是K 。
3、在图形上点击一下,将其激活,鼠标经过图形交叉区域时会有颜色变化,就表示已经激活 。
推荐阅读
- 为什么老鼠越来越少见了
- 科目一学时怎么查审核通过,在哪里查科目一的学时审核过了没
- 家里有潮虫怎么除掉呢
- QQ人脸识别怎么开启,腾讯qq怎么刷脸登录不了
- 如何执行存储过程,数据库的存储过程怎么写
- 怎么找天猫超市包邮产品,哪里可以找天猫超市的包邮产品
- 盆栽桂花掉叶子怎么办,盆桂花树移栽后怎么浇水
- 车腻子裂了怎么办,汽车腻子掉了怎么自己修补
- ai咋锁定图层,ai怎么取消锁定图层


