PS怎么才能把多余的人P掉
本文章演示机型:组装台式机,适用系统:Windows 10,软件版本:Photoshop 2020;
首先打开【PS】,选择左边工具栏中的【套索工具】,框选中图片中的人物,然后选择左上方的【编辑】,点击【填充】,快捷键是【Shift+F5】;
将【内容】选择为【内容识别】,点击右上角的【确定】,多次使用【内容识别】将人物去除干净即可;
【ps如何把人p掉无痕迹,PS怎么才能把多余的人P掉】
或者选择左边工具栏中的【修补工具】,选择【人物】,按住鼠标拖动框选内容,重复使用此操作将人物处理干净即可 。
ps如何把人p掉无痕迹使用Photoshop的擦除工具可以轻松把人像从图片中抹去,而无痕迹 。
拓展:Photoshop还允许用户替换照片中的人像,以便给照片做一些有趣的修改 。此外,Photoshop还可以用来调整照片中的颜色,模糊或增强照片的清晰度等 。
怎么用ps把人p掉不留痕迹看效果:需要把照片中的左边的黑色人删掉
1:首先用ps打开照片
2:用ps打开图片后,在左手边选择“套索工具” 。
3:使用套索工具画出妹子的区域,选择好了双击下 。
5:稍等几秒钟,结果就出来了 。
6:效果图,左边的人就神器的消失了 。
怎样用ps去掉照片中多余的人物背景工具:Photoshop、电脑
1、Photoshop打开照片 。

文章插图
2、打开照片后,点击左侧工具中的套索工具 。
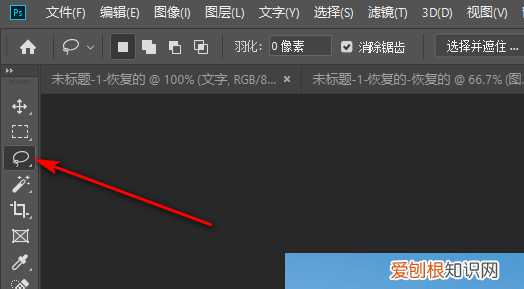
文章插图
3、点击选择套索工具后,把多余的人物用套索工具框选起来 。

文章插图
4、把人物框选后,按Shift+F5,调出填充页面,然后点击填充一个内容识别 。
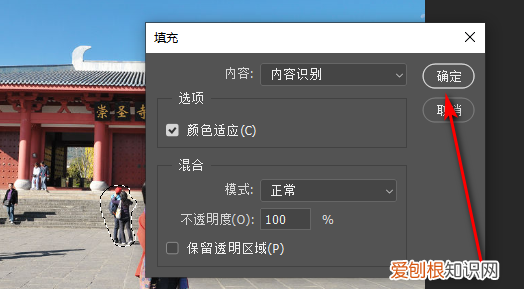
文章插图
5、填充内容识别后,多余的人物就可以去掉了,然后Ctrl+D取消选区就可以了 。

文章插图
相关信息:
Adobe Photoshop,简称“PS”,是由Adobe Systems开发和发行的图像处理软件 。
Photoshop主要处理以像素所构成的数字图像 。使用其众多的编修与绘图工具,可以有效地进行图片编辑工作 。ps有很多功能,在图像、图形、文字、视频、出版等各方面都有涉及 。
ps怎么去掉照片中多余的人PS技巧:如何去掉照片中多余的人?利用PS仿制图章去出照片中的多余人物方法,先来看看原图效果,其左侧有一个旁人部分干扰,由于影响照片视觉,因此本文将教大家如何借助PS仿制图章工具,将旁人从照片中移除出去 。
一、照片中女孩左侧有多余人物,使得画面不够完美,下面我们就来学习一下去除照片中多余人物的方法,为了不破坏原图,按下crtl+j复制“背景图层” 。
二、选择仿制图章工具然后在工具选项栏上选择一个柔角笔尖,
三、将光标放在坐下角的斑马线上,将十字中心斑马线的边缘,按住alt单击鼠标左键进行取样,然后放开alt键在左侧边缘上涂抹,注意光标的落点虽然是黑色图像,但经目测,同样也应该是斑马线的延长位置,并且在斑马线的边缘,可以保证复制的斑马线不产生错位的现象
四、继续复制图像,指导将多余人物全部覆盖为止 。
以上就是关于ps如何把人p掉无痕迹,PS怎么才能把多余的人P掉的全部内容,以及PS怎么才能把多余的人P掉的相关内容,希望能够帮到您 。
推荐阅读
- 3ds max最新版是多少?最新版本的特点是什么?
- 琥牢山采集石珀在哪,琥牢山所有石珀位置
- word该怎么才能插入虚线,word里面怎么添加虚线边框符号
- 袁心袁望是什么电视剧,葡萄和墨总裁是什么电视剧
- 苹果怎么才能转移通讯录
- ps怎么将合并图层还原,PS中怎么样才能合并图层
- 自动化办公软件有哪些? 日常办公软件有哪些
- 68×4等于几,68等于几乘几
- 冬瓜鸡蛋馅饺子的做法,素冬瓜馅饺子的做法大全图解窍门


