ps可以咋拉伸图片局部不变形
本文章演示机型:戴尔-成就5890,适用系统:windows10家庭版,软件版本:Photoshop 2021;
在PS中打开要做局部拉伸处理的图片,按Ctrl+【J】快捷键将背景复制一层,然后选择工具箱中的【裁剪工具】,在拉伸图片的方向对图片进行裁剪,选择工具箱中的【套索工具】,将不需要变形的部分选择出来,在上方【选择】菜单下找到【存储选区】,进入【存储选区】对话框后;
输入【名称】猎豹后点击【确定】,Ctrl+【D】取消选区,选择【编辑】菜单下的【内容识别缩放】,在菜单栏下方的【保护】选项中,选择之前存储的“猎豹”选区,按住图片的顶点拖动鼠标,把图片调整到合适的大小,回车提交变换即可;
本期文章就到这里,感谢阅读 。
ps怎么拉伸图片局部不变形ps拉伸局部图片的方法是:
1、首先要打开PS软件程序 。
2、打开需要拉伸的图片 。
3、在左侧图层列表中将该图像的锁定去掉 。
5、调整图像四周的边框进行图像的拉伸操作 。
6、拉伸操作完成后点击回车确认 。
更多关于ps怎么拉伸局部图片,进入:
查看更多内容
ps怎么拉图片大小不变形首先你先将人物图片导入到你的PS中 。
然后根据人物的形态用合适的选择工具框选出来,比如套索,选框工具等,选择好后,我们在选框上右键点击【存储选区】,在弹出的编辑框中给你的选框写一个名称方便接下来使用 。
弄好后我们点击上方菜单【选择】-【取消选择】(快捷键CTRL+D)来取消之前的人物框选 。重点来了,我们点击菜单【编辑】-【内容识别比例】,然后在上方的【保护】里面,我们就可以看到之前我们保存的选区名称,我们选择它 。
最后我们无论怎么拉伸这张图片,里面的人物样子就没有发生过太大的变化,如果有的话,建议你重新选则人物区域再进行拉伸 。
sw怎么局部拉伸我们在使用ps的时候是可以随意拉伸图片的,但是有时候拉伸会变形,那么怎么才可以不变形呢?
1、在ps中打开需要拉伸的图片 。
2、按Ctrl+J键复制背景图层 。
3、在左侧工具栏中选择“套索工具”,选中不想变形的区域 。
4、在菜单栏中选择“选择--存储选区”选项 。
5、在弹出的“存储选区”对话框中输入名称,单击“确定”按钮 。
6、按Ctrl+D键取消选区 。
8、在菜单栏下方的“保护”中选择刚刚存储的“长颈鹿”选区 。
9、把图片调整到合适的大小,单击“应用”按钮 。
10、图片拉伸之后选定区域没有变形 。
本文章基于Dell灵越5000品牌、Windows10系统、Photoshopcc2018版本撰写的 。
ps如何局部拉伸某个部位的图片ps局部拉伸图片某个部位的方法如下:
工具/原料:联想小新Air15、Windows11、Photoshop23.2.1
1、在ps中导入图片,点击【快速选择工具】 。
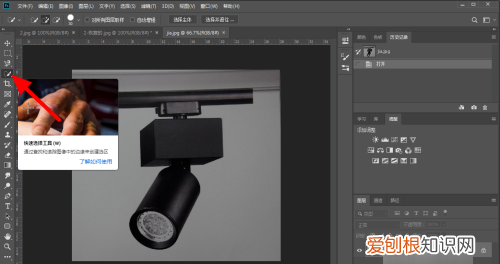
文章插图
2、使用快速选择工具选择【拉伸部分选区】 。
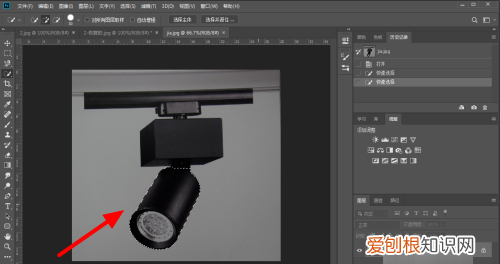
文章插图
3、按下【ctrl+j】复制新建图层 。

文章插图
4、按下快捷键【ctrl+T】自由变换 。
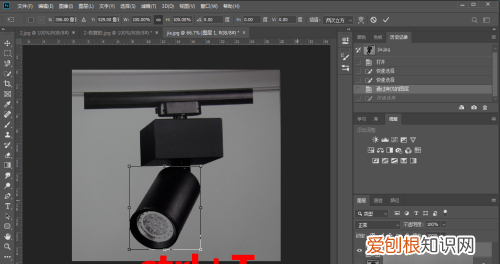
文章插图
5、按住方块拖动拉伸图层,点击【√】,即可完成拉伸 。
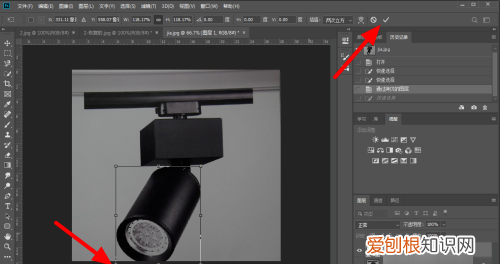
文章插图
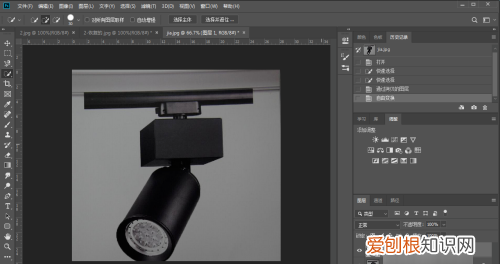
推荐阅读
- 米饭的热量高吗,一碗米饭的热量和一杯牛奶哪个高
- 怎么开手机热点,怎么开热点给别人用华为
- 电脑平方米符号怎么样才能打m2
- 豆角叶有什么功效作用,豆角叶上出现白色花纹什么情况
- 手机如何修改照片大小kb,手机怎么样才能更改照片大小kb
- 苹果微信悬浮窗怎么调出来,微信小窗口该怎么样才能调出来
- PS要咋拉参考线,ps怎么设置参考线
- 果度粤语什么意思,这音乐有点上头是什么意思
- 同仁堂止咳橘红丸功效与作用 北京同仁堂止咳橘红丸


