ai可以咋画圆
本文章演示机型:戴尔-成就5890,适用系统:windows10家庭版,软件版本:Illustrator 2021;
打开ai软件,按快捷键Ctrl+【N】新建一个画布,然后在工具箱中选择【椭圆工具】,先不要急着画圆,选择【属性】面板,打开【填色】,设置要填充的颜色,描边设置为【无】,不透明度保持100%不变;
在画布中按住鼠标左键拖动,可以画出一个椭圆,按住键盘Shift键,点击鼠标拖动即可画出一个正圆,在【属性】面板中,可以设置正圆的填充颜色,描边的颜色和大小,修改不透明度等等;
本期文章就到这里,感谢阅读 。
ai怎么画圆形1,打开AI软件,新建一个空白文档,请选择左侧工具栏中的椭圆工具 。
2,用椭圆工具画出一个圆形,用快捷组合键Ctrl+C复制该椭圆,然后再用Ctrl+F快捷组合键将复制的椭圆粘贴到第一个椭圆的上面(显示为重合状态,看起来就是一个椭圆) 。
3,选中复制的椭圆,按住shift+Alt键,同时用鼠标将该椭圆以圆心为中心拉大或者缩小,使之与第一个椭圆组成环形 。
4,然后同时选中这两个同心圆,在右侧的工具栏之中,选中路径查找器,进而找到减去顶层工具 。
5,点击减去顶层工具,这两个同心圆就变成环形了 。给这个环形上色,会显得更明显 。
ai中画笔工具画的时候怎么连在一起1、打开Ai 软件,新建一个文件,画一个圆,选择工具面板中的椭圆工具,按shift键画出一个252*252的正圆,可以自己设置圆的大小 。
2、给大圆添加中心点参考线,点击Ctrl+R显示参考线 。
3、从左上角按图示方法拖出参考线到大圆的中心点,勾选智能参考线,显示参考线 。
4、若没有参考线显示,按图示方法打开 。
5、在大圆顶端画一个小圆22px*22px,中心与圆和参考线的交点交叉 。
6、选中小圆的图层,点击上方【对齐】按钮,选择图示居中对齐 。
7、对小圆进行环绕变换,选择【效果】——【扭曲和变换】——【变换】,调整参数,注意要选中图层 。
8、弹出对话框【变换效果】,设置副本为10,勾选变换对象和预览,调整移动后水平和垂直的数值、旋转的角度,设置完成之后可以调整出想要的效果 。
怎么用ai画一个圆和一个三角形的圆AI画圆:
1、打开电脑中的AI软件,ctrl+n来创建画板,具体如图所示 。
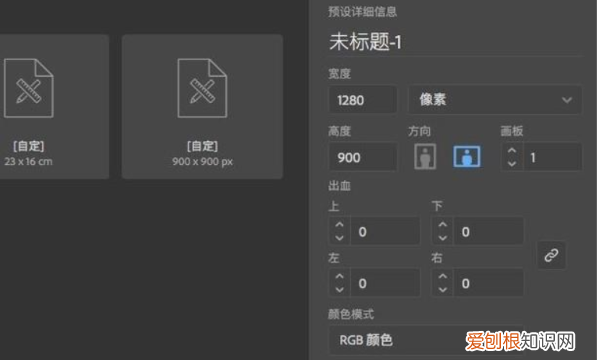
文章插图
2、画板创建完成之后,在左侧的工具栏中选择“椭圆工具”,具体如图所示 。
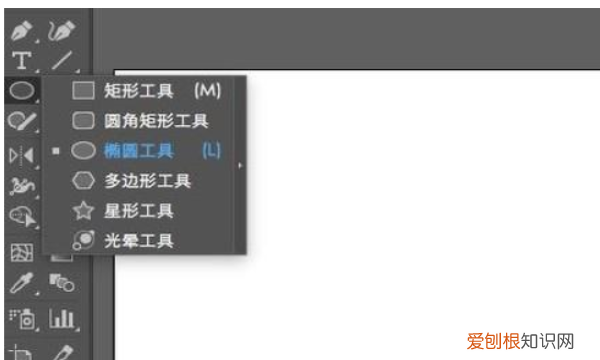
文章插图
3、选择椭圆工具之后,在画布上就能可以绘制形状,按住左键拖动出现的一般是椭圆,具体如图所示 。
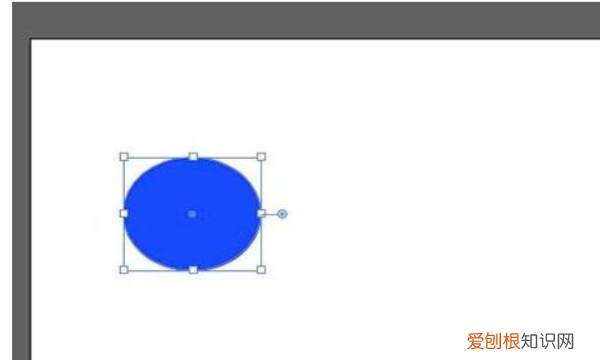
文章插图
4、按住键盘上的shift,然后按住左键拖动就就可以绘制出圆,具体效果如下图所示 。
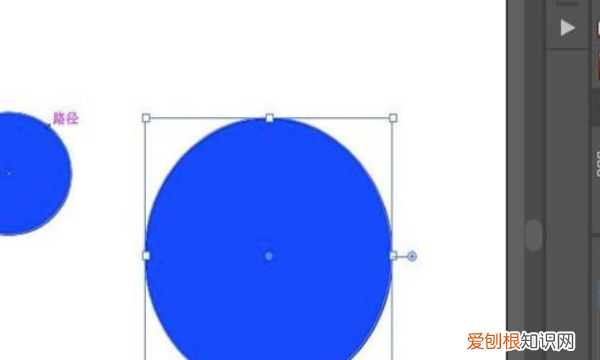
文章插图
AI画三角形:
1、打开电脑中的AI软件,ctrl+n来创建画板,具体如图所示 。
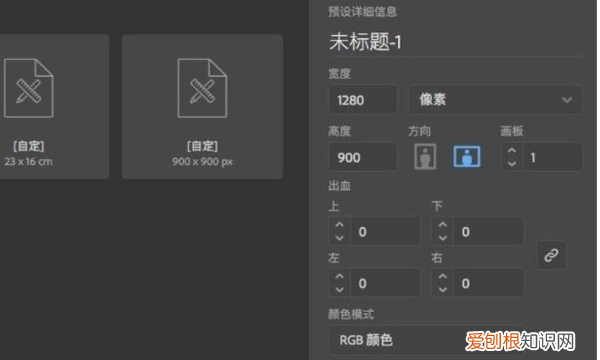
文章插图
2、画板创建完成之后,在左侧工具栏中选择“多边形工具”,具体如图所示 。
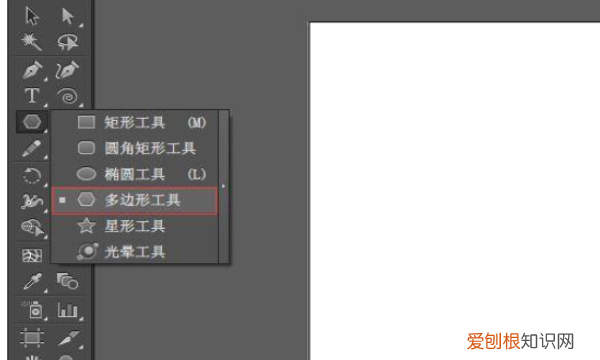
文章插图
3、在画板上按住左键画形状,默认出现的是五边形,按住左键不松手,同时点击“向下的方向键”每点击一下,就会少一条边,直到出现三角形,具体效果如图所示 。
推荐阅读
- 苹果手机该怎么样才可以下微信
- 抖音应该怎么才可以复制链接到微信里面
- word该咋不显示回车符,word里的回车符号怎么去掉啊
- 鞋子如何除臭,鞋子很臭怎样洗除臭
- g578高铁和g575是一辆吗,g504高铁途经站点有哪些
- 床缝隙解决小技巧
- ps分辨率该咋调,ps分辨率怎么调
- ds6二手车为什么便宜_2014款ds6口碑怎么样
- 抖音应该如何才能右下角复制链接


