ps分辨率该咋调
本文章演示机型:戴尔-成就3690,适用系统:windows10,软件版本:Photoshop 2021;
打开电脑桌面的【ps】,点击ps主页左侧的【打开】,选中一张要进行操作的图片,选择右下角的【打开】,进入ps主页后,点击界面上方的【图像】选项,在下方弹出的选项中,选中【图像大小】,在弹出的【图像大小】窗口中,我们可以在窗口右侧找到【分辨率】,在分辨率右侧的方框中输入要调节的分辨率参数;
注意输入分辨率参数时,分辨参数越大,图片越清晰,在参数右侧还可以看到有个【像素/英寸】,选择【倒三角】图标,还能选择【像素/厘米】,选择完毕后,点击下方的【确定】即可,图像大小快捷键为【ctrl+alt+i】;
本期文章就到这里,感谢阅读 。
ps分辨率怎么调PS在我们日常生活办公工作上经常会用到,在我们使用的过程中可能会遇到各种各样的问题,这里为大家介绍一下ps分辨率怎么调
首先让我们在我们的电脑里我们打开我们的ps
首先我们先导入我们需要的图片,之后在右面图层位置选中我们需要改变的图层
在上面位置找到图像,点击图像大小,也可以按键alt+ctrl+c呼出图像大小
【ps分辨率该咋调,ps分辨率怎么调】在弹出界面点击分辨率修改成所需分辨率即可
ps分辨率怎么调ps分辨率调:
工具/原料:联想小新Air 15、Windows10、Photoshopcc2021
1、在PS中打开图片,接着单击图像选项 。
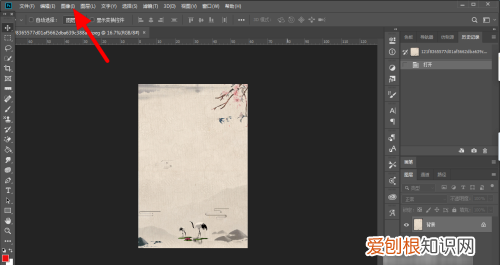
文章插图
2、在图像中选择图像大小 。
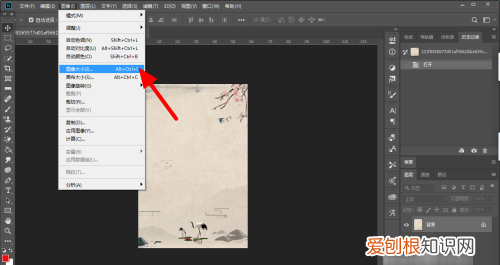
文章插图
3、进入图像大小界面,修改分辨率大小 。
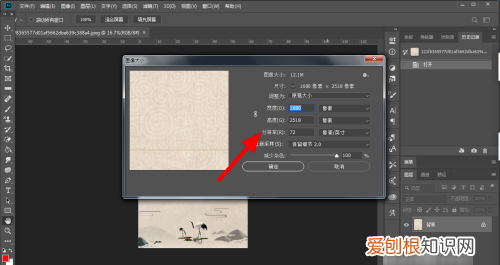
文章插图
4、接着单击确定即可完成修改 。
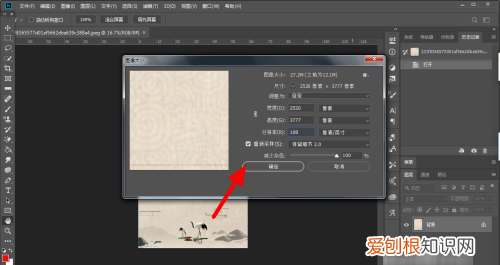
文章插图
ps怎样才能够调分辨率呢本视频演示机型:戴尔-成就5890,适用系统:windows10家庭版,软件版本:Photoshop2021;
启动PS软件后,按键盘上的Ctrl+【N】新建一个文档,在设置对话框里,可以设置新建文档的分辨率,前面是分辨率的数值,后面是分辨率的单位,有像素每英寸和像素每厘米两个选项,都设置好以后,点击下方的【创建】即可新建文档,新建文档后,选择【图像】-【图像大小】,可以查看文档的尺寸和分辨率;
或者打开一张要调节分辨率的图片,在【图像】菜单中选择【图像大小】,也可以使用快捷键Ctrl、Alt和【I】,进入【图像大小】设置界面后,修改图片的分辨率,然后点击下方的【确定】即可;
本期视频就到这里,感谢观看 。
ps怎么调分辨率1、打开PS软件,在菜单中点“文件”,“打开”图片 。
2、点击菜单栏中的“图像”——“图像大小” 。
3、文档大小中的宽度和高度是实际打印出来以后的尺寸 。
分辨率(PPI)=像素/尺寸 。
4、然后在图像大小里边就可以修改像素/分辨率的大小 。
注意:分辨率、保存之后就不能再改回原图,因为部分信息已经丢失 。
5、设置完成后点击上图中 的确定 。
在菜单栏的“文件”点“存储为”保存,这样就不会丢失原图 。如果确定不要原图了可以直接点“存储” 。
以上就是关于ps分辨率该咋调,ps分辨率怎么调的全部内容,以及ps分辨率该咋调的相关内容,希望能够帮到您 。
推荐阅读
- 床缝隙解决小技巧
- ds6二手车为什么便宜_2014款ds6口碑怎么样
- 抖音应该如何才能右下角复制链接
- 立体蝴蝶美甲怎么卸
- ps消除拼接痕迹怎么操作
- 榴莲硬的能吃吗,榴莲有点硬能用烤箱烤
- instagram草稿在哪里,ins快拍保存的手机哪里了
- 棉花褥子可以用洗衣机洗吗,聚酯纤维被子可以用洗衣机洗
- 闲鱼该咋注销账号,闲鱼怎么注销账号


