Excel咋算平均分
本文章演示机型:华硕天选2 , 适用系统:Windows10 专业版 , 软件版本:Microsoft Excel 2021;
打开excel文件 , 选中保存结果的单元格 , 在上方工具栏点击【公式】 , 选择【插入函数】后会弹出对话框 , 在【选择类别】中选择【常用函数】 , 找到并选中【AVERAGE】函数 , 选择【确定】后弹出【函数参数】对话框 , 点击【Number】输入栏右边的箭头 , 在表格中选择要算平均分的区域 , 最后点击【确定】即可;
或者选中保存结果的单元格后 , 在上方输入栏中输入【=sum(计算区域)/总数】 , 按下【回车键】即可;
本期文章就到这里 , 感谢阅读 。
excel表格计算平均分保留一位小数 Excel 中经常需要使用到函数计算平均分 , 平均分具体该如何计算呢?接下来是我为大家带来的excel表格计算平均分的 方法 , 供大家参考 。
excel表格计算平均分的方法:
计算平均分步骤1:首先 , 这里是一份成绩表 , 上面有各门功课的成绩 , 我们要求出平均分数 。
计算平均分步骤2:将光标定位到“平均分”下面一个单元格中 , 然后点击“插入函数”按钮 , 如下图红色区域便是;
计算平均分步骤3:在弹出的“插入函数”中 , 我们选择函数“AVERAGE” , 然后单击确定按钮;
计算平均分步骤4:接着马上会弹出“函数参数”的窗口 , 此时 , 我们可以用鼠标左键来拖选需要求平均值的单元格 , 也可以按住键盘上的“Ctrl + 鼠标左键”来选择多个单元格 , 然后按确定按钮;
计算平均分步骤5:这时 , 得出的平均值就自动显示在“平均分”下面的单元格中了 。(如下图)
计算平均分步骤6:好了 , 平均值已经求出来了 , 那么我们现在的问题是如何让每个同学的平均分数自动显示在平均分的单元格中 。
excel怎么算平均分在excel表格中求最低分 , 最高分 , 平均值 , 可分别使用对应的函数实现 , 最低分使用MIN函数 , 最高分使用MAX函数 , 平均分使用AVERAGE函数即可实现 。
下面以分数所在单元格为B2:B5作为实例说明各个函数的使用 , 可根据实际更改数据区域 。
【Excel咋算平均分,excel表格计算平均分保留一位小数】步骤如下:
1、打开需要操作的EXCEL表格 , 在最低分对应单元格中输入函数=MIN(B2:B5) , 然后回车 。
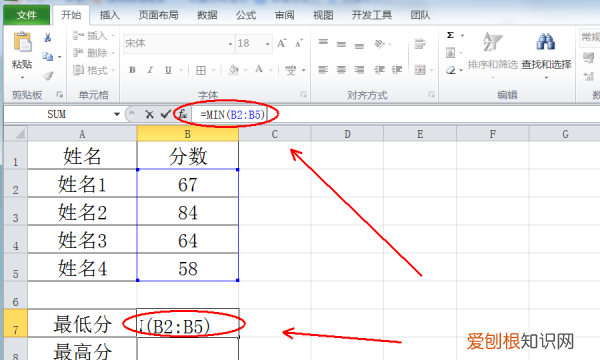
文章插图
2、在最高分对应单元格中输入最大值函数=MAX(B2:B5)并回车完成输入 。
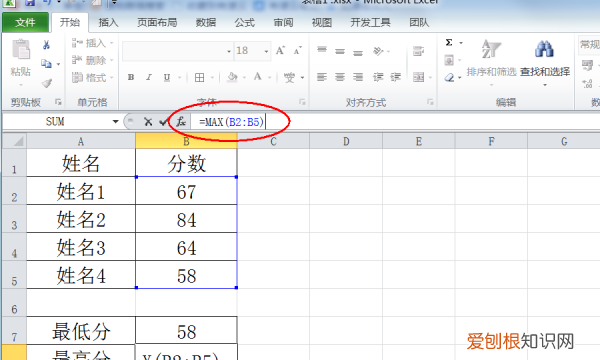
文章插图
3、同步骤1、2 , 在平均值对应的单元格输入函数=AVERAGE(B2:B5) , 并回车即可 。
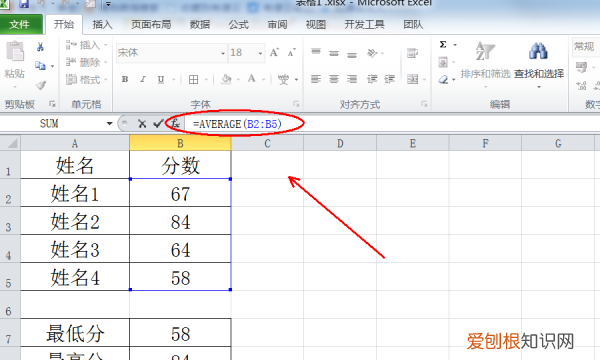
文章插图
4、返回EXCEL中 , 成功在EXCEL表格中求最低分 , 最高分和平均值 。
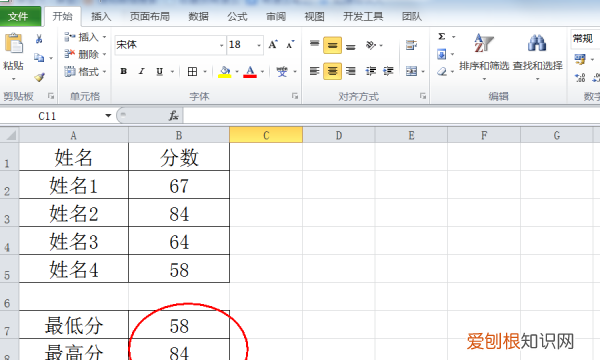
文章插图
Excel怎么计算平均分1、创建工作表并导入考试分数的分数 。例如 , 以下是“语言成绩”的分数 。
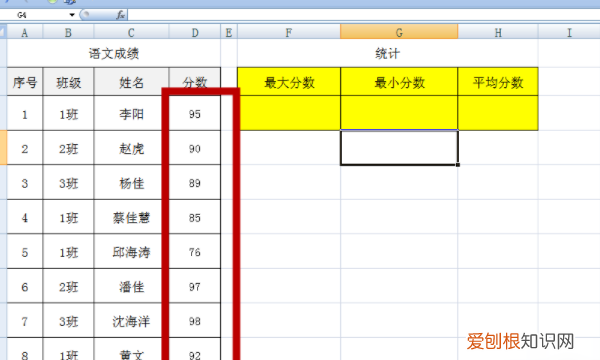
文章插图
2、在F3单元格中输入公式“= MAX(D3:D10)” 。MAX功能:找到最大功能;表达式:MAX(number1 , number2 , ...) 。
推荐阅读
- cdr怎么手动绘制阴影,cdr要咋的才可以取消阴影
- 拼多多好友应该怎么样才可以删除
- 批件状态是什么意思 「批件什么意思」
- ps该咋消除拼接痕迹,ps拼图后两张间有明显痕迹怎么去掉
- 花希罗云是什么电视剧
- 煎饺煎几分钟才熟,生煎饺子怎么煎才不粘锅
- 社区十月一放假吗,社区卫生服务中心春节后什么时候上班
- cdr要咋滴才可以画三角形
- 王者怎么申请建立关系,王者荣耀上要咋建立亲密关系


