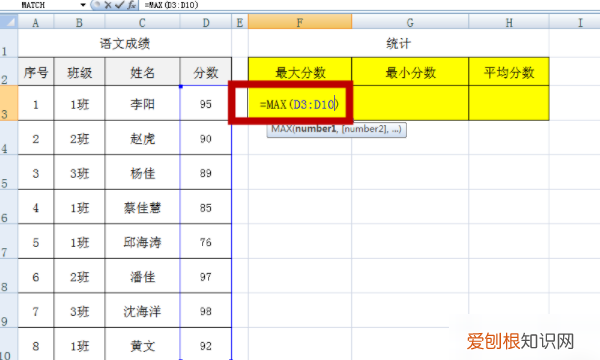
文章插图
3、选择单击Enter键后 , 表格里获得最高分 。
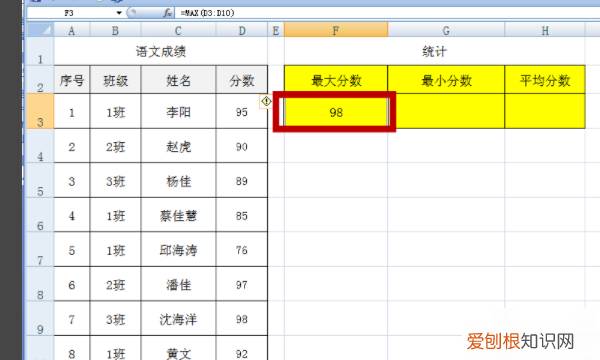
文章插图
4、在G3单元格中输入公式“= MIN(D3:D10)” 。MIN功能:找到最小功能;表达式:MIN(number1 , number2 , ...) 。
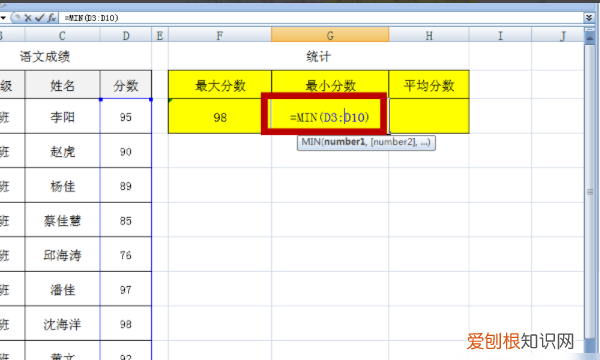
文章插图
5、选择按Enter键后 , 表格获得最低分 。
6、在单元格H3中输入公式“= AVERAGE(D3:D10)” 。AVERAGE功能:即平均功能 。表达式:AVERAGE(number1 , number2 , ...) 。
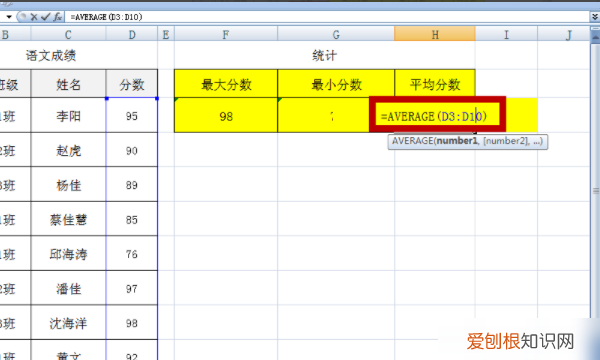
文章插图
7、按Enter键后 , 平均分数将会出现 。
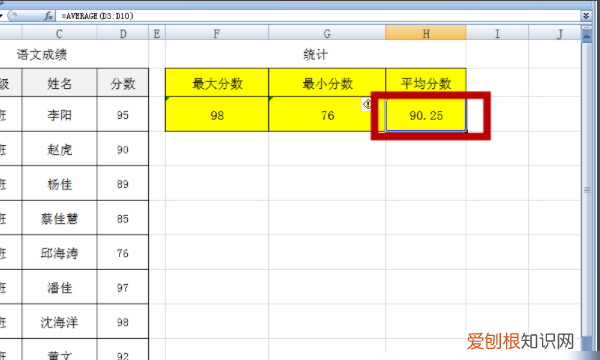
文章插图
如何在excel中计算平均分保留2位EXCEL中百分比的平均值用可使用AVERAGE函数计算 。
方法步骤如下:
1、打开需要操作的EXCEL表格 , 点击开始选项卡中“求和”后面的倒三角下拉按钮并选择“平均值” 。
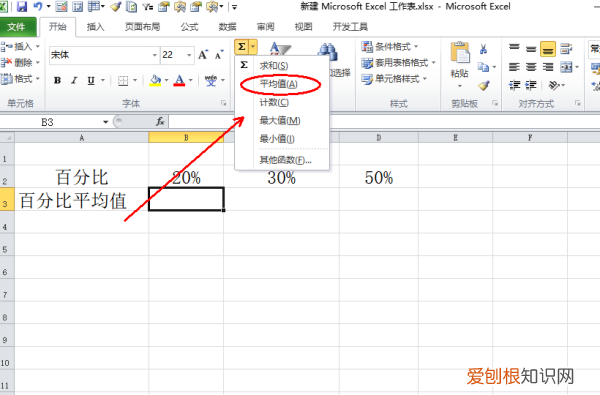
文章插图
2、选择百分比所在单元格区域如B2:D2 , 回车即可 。
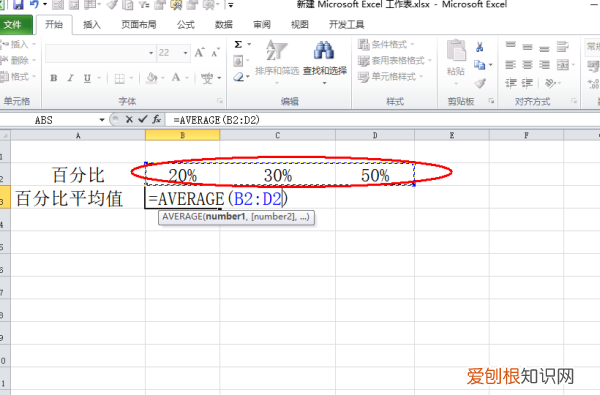
文章插图
3、返回EXCEL表格 , 发现求EXCEL中百分比的平均值操作完成 。
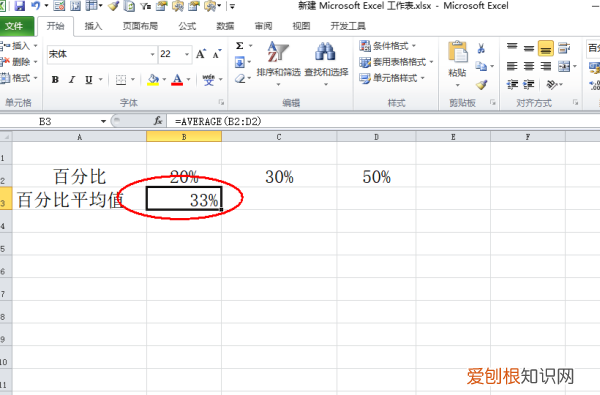
文章插图
以上就是关于Excel咋算平均分 , excel表格计算平均分保留一位小数的全部内容 , 以及Excel咋算平均分的相关内容,希望能够帮到您 。
推荐阅读
- cdr怎么手动绘制阴影,cdr要咋的才可以取消阴影
- 拼多多好友应该怎么样才可以删除
- 批件状态是什么意思 「批件什么意思」
- ps该咋消除拼接痕迹,ps拼图后两张间有明显痕迹怎么去掉
- 花希罗云是什么电视剧
- 煎饺煎几分钟才熟,生煎饺子怎么煎才不粘锅
- 社区十月一放假吗,社区卫生服务中心春节后什么时候上班
- cdr要咋滴才可以画三角形
- 王者怎么申请建立关系,王者荣耀上要咋建立亲密关系


