ai咋画圆
本文章演示机型:戴尔-成就5890,适用系统:windows10家庭版,软件版本:Illustrator 2021;
打开ai软件,按快捷键Ctrl+【N】新建一个画布,然后在工具箱中选择【椭圆工具】,先不要急着画圆,选择【属性】面板,打开【填色】,设置要填充的颜色,描边设置为【无】,不透明度保持100%不变;
在画布中按住鼠标左键拖动,可以画出一个椭圆,按住键盘Shift键,点击鼠标拖动即可画出一个正圆,在【属性】面板中,可以设置正圆的填充颜色,描边的颜色和大小,修改不透明度等等;
本期文章就到这里,感谢阅读 。
怎么把圆快速分成五份方法步骤如下:
操作设备:戴尔电脑
操作系统:win10
操作软件:Ai软件
1.建立一个极坐标(直线工具里边) 。
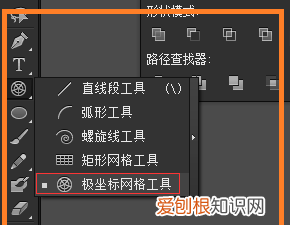
文章插图
2.改你要的数值(5份)大小先设定到20mm以下,最后做成效果再整体改尺寸就行了 。
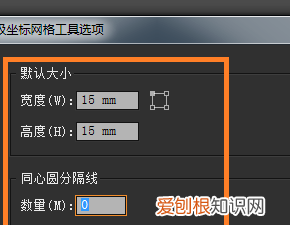
文章插图
3.分割图形,如图所示 。
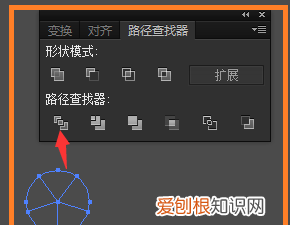
文章插图
4.取消图形编组 。
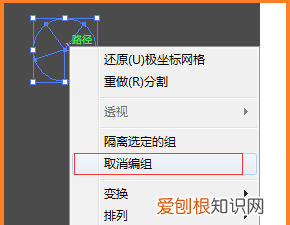
文章插图
5.最后,就可以单独填色了,填好色的图形如图所示 。
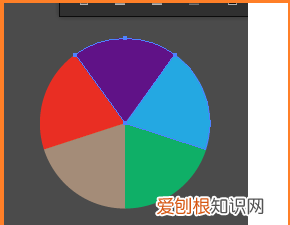
文章插图
ai怎么把圆形分成几块相等的【ai咋画圆,怎么把圆快速分成五份】在AI中把圆形等分段的方法
本例将使用“线”工具和旋转工具把一个圆形分成6等分,步骤如下 。
画出一个圆形,用参考线定位圆心 。
使用线工具画出下图的线 。
使用旋转工具(快捷键为R),按住ALT单击圆心位置,出现下图窗口 。
因为是6等分,所以输入360/6=60度,按下复制按钮 。
按下快捷键CTRL+D,复制出剩余的线 。
删除参考线,使用实时上色工具填色,结束制作 。
ai怎么把圆形分成几块相等的1、点击打开AI软件,使用shift键+椭圆工具画出一个圆 。
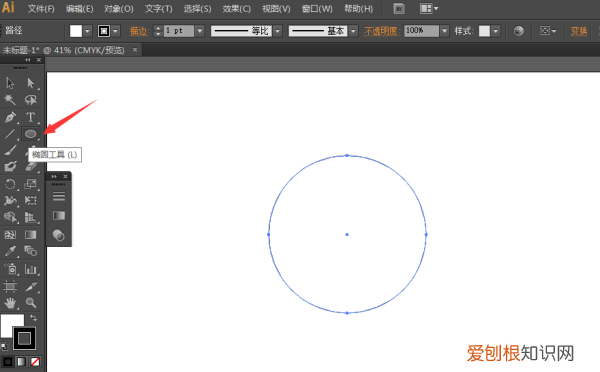
文章插图
2、使用直线段工具画一条以圆心为起点,圆半径为长度的直线段 。
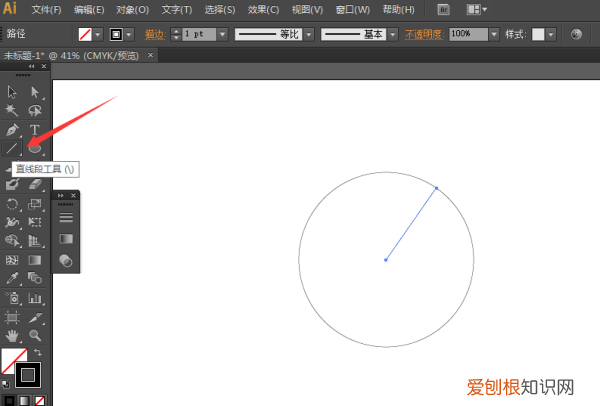
文章插图
3、使用旋转工具(快捷键为R),按住ALT键单击圆心位置,出现下图窗口 。
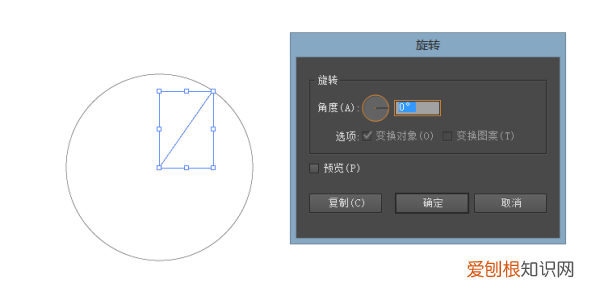
文章插图
4、假如是6等分,输入360/6=60度,按下复制按钮 。其余等分段以此类推 。
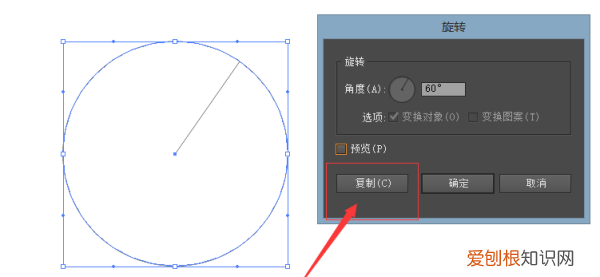
文章插图
5、按下快捷键CTRL+D,复制出剩余的线 。
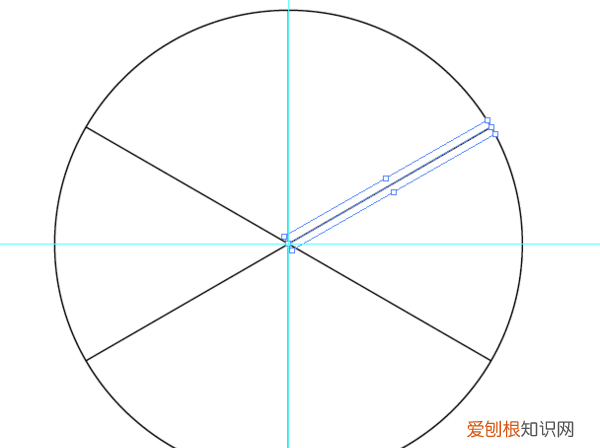
文章插图
6、为了美观,可以使用实时上色工具填色,结束制作 。
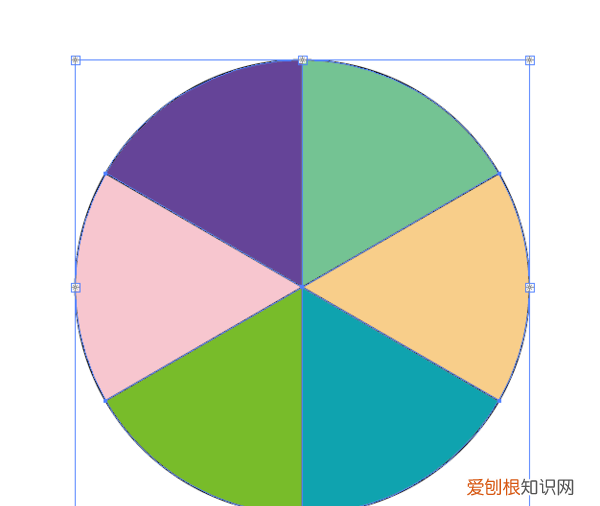
文章插图
如何用ai把圆等分设计出来我是这样分的 。
1.
新建圆形(上图为黄色),再建立一线状距形(就是分割用的白线),与圆形居中对齐(水平并垂直都要对齐),结果类似“中”字
2.
选中白线,右键->变换->旋转,调出旋转对话框 。
3.
如果分成6份的话,就360/6
=
60度 。角度输入60度 。勾选预览 。
4.
接下来点击复制,注意,不是确认,是复制按钮 。
5.
然后会看到已经复制出了一条白线 。在60度线上,然后按ctrl+d重复上次操作 。
推荐阅读
- 20支双中支中华多少钱一包 宽窄逍遥细支整条图片
- cad字体显示问号可以咋解决
- 光遇猫耳菇怎么卡,光遇猫耳头发怎么卡
- 赣州中考时间2020具体时间,一般中考考试时间都在什么时间
- 菠萝蜜怎么开不粘手,木菠萝怎么弄才不粘手
- 怎么做多味花生,自制多味花生的做法窍门
- cdr要咋的才可以修改图片尺寸
- 济南中考什么时候,山东取消中考是真的吗
- 戒指的戴法和意义男,戒指的戴法和意义口诀


