PS咋做物体发光效果
本文章演示机型:戴尔-成就5890,适用系统:windows10家庭版,软件版本:Photoshop 2021;
在PS中打开要用到的素材图片,因为是制作发光效果,所以素材图片可以稍微选暗一些的,比如给画面中的这朵花添加发光效果,打开【通道】面板,右键单击蓝色通道,选择【复制通道】,接下来使用Ctrl+L快捷键进入色阶设置,把左边的滑块往右滑,右边的滑块往左滑,尽量使背景全黑,花朵变成全白的,按住键盘上的Ctrl键,同时点击【蓝拷贝】缩略图载入选区;
然后将其他的通道都显示出来,隐藏复制出来的通道,返回到图层面板,按键盘上的Ctrl+J将选区复制一层,右键单击复制出来的花朵,选择【转换为智能对象】,继续将智能对象复制一层并修改混合模式为【线性减淡(添加)】;
然后执行【滤镜】-【模糊】-【高斯模糊】,半径设置为5后点击【确定】,然后继续将高斯模糊后的图层复制,点击复制出来的图层下的【高斯模糊】,将半径值修改为80,重复上述的复制和修改高斯模糊半径的操作两次,半径分别改为250和六百多,最后全选所有执行了高斯模糊的图层,按Ctrl+G将图层编组,并将编组后的图层不透明度降低到70%就可以了;
本期文章就到这里,感谢阅读 。
ps怎么做出发光的效果图在PS中有很多方法可以制作发光效果,下面我为大家讲解一些常用的 。大家可根据具体情况变通和组合 。
方法/步骤
一:滤镜下的扭曲——扩散亮光 。
这种效果是一种发光的效果 。具体运用在什么图片上根据具体情况而定 。下面以一人像为例 。
打开图片,ctrl+J复制一份
用套索工具大致选中脸部 。按shift+F6羽化5左右,并右击图层转化为智能对象
执行滤镜——扭曲——扩散亮光 。有几个数值,难度不大,大家一看就明白了
智能对象会自动生成蒙版 。在蒙版中黑色代表隐藏,我们用黑色画笔工具在脸部涂抹(要注意画笔的软硬及不透明度)
在我们工作或日常生活中,可以通过这种办法来调整局部的发光效果 。如窗外的光线,人物的肤色等
二:图层样式下的内发光和外发光(双击图层)
三:图层模式下的滤色是一种发光模式
四:滤镜下的光照效果
五:直接下载一些插件如光工厂等
ps怎么制作发光效果图1、首先在PS中新建一个图层并在图层上插入一个文本框,并在文本框内输入文字内容 。

文章插图
2、然后双击页面左侧图层窗口中的插入的文本框的图层 。
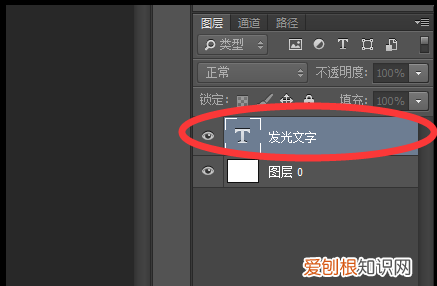
文章插图
3、双击后即可调出“图层样式”的对话框 。
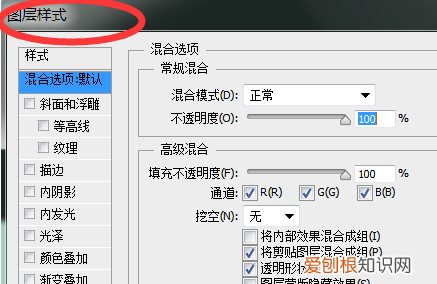
文章插图
4、然后选择对话框左侧菜单栏中的“外发光”选项 。
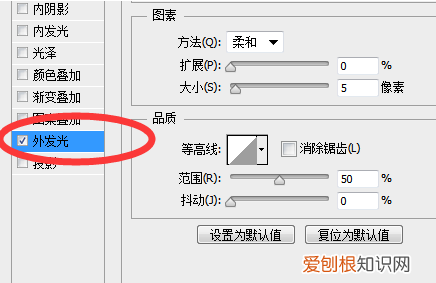
文章插图
5、然后在“混合模式”下拉框中选择“正常”模式,并根据需要选择合适的发光颜色与发光范围 。
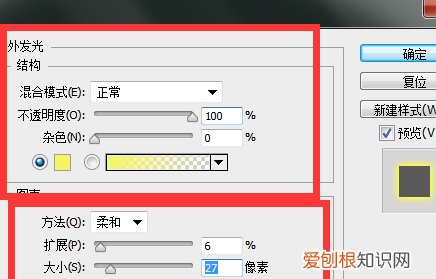
文章插图
6、点击确定即可将选中的文字设置为发光效果了 。

文章插图
ps阴影效果怎么做以PSCC软件为例:
1、打开photoshop软件并打开一张需要加上白色亮光的图片 。
2、然后点击左侧工具栏中的选区工具在需要添加白色亮光的位置画出选区 。
3、然后对选区进行羽化操作,点击打开“调整边缘”,设置羽化值为30 。
推荐阅读
- 酒精能去甲醛吗,工业酒精能去除甲醛
- PPT要咋插入Excel
- 微信标签应该怎么才能删除,微信里面的标签怎么彻底删除
- 华为手机登录账号怎么退出
- ai出血线该咋设置,ai怎么设置内出血线
- 玩吧币应该如何才能领取
- 《王者荣耀》各路cp 你最喜欢哪一对呢
- ps怎么调口红的光泽度,ps中该怎么制作金属光泽
- 空心字体咋设置,空心字体怎么设置 空心字体设置方法呢


