4、然后将羽化后的选区使用油漆桶工具填充颜色为纯白色 。
5、取消选区即可完成白色亮光效果的制作 。
更多关于ps光亮效果怎么做,进入:
查看更多内容
ps里面怎么做发光效果步骤如下:
1:打开需要做发光效果的PSD源文件(图片为素材)

文章插图
2:选中需要做发放效果的图层

文章插图
3:点击添加图层样式
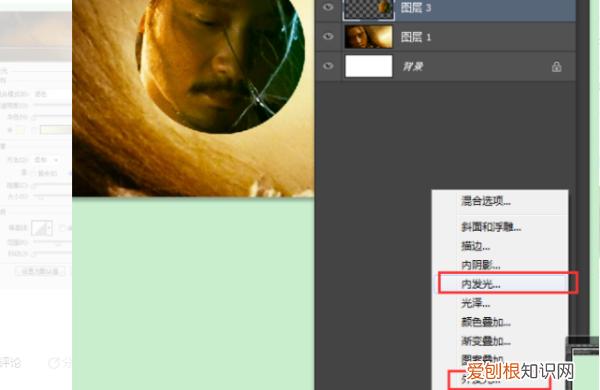
文章插图
4:根据需要选择外发放和内发光即可

文章插图
扩展资料
PS使用小技巧
1、PS的对齐功能优先向选区对齐,所以对“不想动”的图层作选区,即可将其他图层向他靠拢方法是:按住Ctrl同时单击“不想动”的图层缩略图,做好选区,再点击“要动”的图层,选择对齐方式即可 。
2、内容识别:对图层的一部分做出选区,填充快捷键:shift+f5,选择“内容识别” 。即可将选中区域完美隐藏于背景之中,这个方法在去水印时非常管用,要注意的是智能图层是不能填充的,要先栅格化 。
3、R矫正偏色:有时候给图片加上滤镜,但有时也想找回原图的色彩,这时设置黑(白)场就派上用场了,点击“色阶”,选择白色笔管,在图像应该是白色并且最白的地方吸色,再选择黑笔管,吸最黑的地方,这样就重新设置了黑白场,矫正了偏色 。
【PS咋做物体发光效果,ps怎么做出发光的效果图】以上就是关于PS咋做物体发光效果,ps怎么做出发光的效果图的全部内容,以及PS咋做物体发光效果的相关内容,希望能够帮到您 。
推荐阅读
- 酒精能去甲醛吗,工业酒精能去除甲醛
- PPT要咋插入Excel
- 微信标签应该怎么才能删除,微信里面的标签怎么彻底删除
- 华为手机登录账号怎么退出
- ai出血线该咋设置,ai怎么设置内出血线
- 玩吧币应该如何才能领取
- 《王者荣耀》各路cp 你最喜欢哪一对呢
- ps怎么调口红的光泽度,ps中该怎么制作金属光泽
- 空心字体咋设置,空心字体怎么设置 空心字体设置方法呢


