win10如何清理磁盘空间
win10在清理磁盘空间方面和我们的win7有一点小的出入,下面分享清理的详细教程 。
首先可以直接鼠标右击我们的桌面空白处,弹出菜单点击显示设置进入到设置菜单 。
进入设置菜单之后我们找到存储的选项 。
在存储的选项下我们依次找到存储下的更改释放空间的方式 。
在释放空间的面板下我们看到最下面有一个立即清理的按钮,点击立即清理即可 。
【win0如何清理磁盘空间,windows10怎么清理磁盘空间】清理完成之后我们还需要点击下管理存储空间 。
这里默认选择的都是我们的C盘,我们可以换成其他盘,并且点击后面的应用按钮保存 。
windows10怎么清理磁盘空间一,清理系统临时文件、升级留下的 Windows.old 文件夹等等
①打开此电脑,在C盘上点击右键,选择属性,然后在属性对话框中,点击“磁盘清理”;
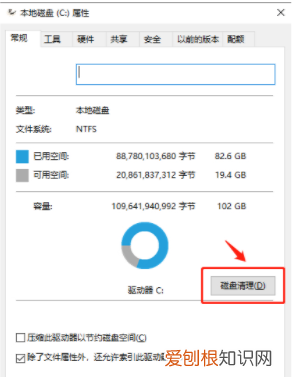
文章插图
②在打开的选项卡中,选择“清理系统文件”;
当然,在这一步可以把出现的“要删除的文件”先进行清理 。

文章插图
③在新打开的对话框中,找到“以前的Windows安装”或者“Windows更新清理”选项,并选中,同时也可以选中临时文件选项,点击确定即可 。
*需要注意:点击确定之后,会提示“如果清理你以前的 Windows 安装或临时安装文件,则不能将计算机恢复到以前版本的Windows 。是否确定要这样做?”
删除Windows.old文件后,将影响您后续的系统回退操作,如果还想恢复到之前的Windows 版本,那么建议您先不要清理这一项 。

文章插图
win10怎么清理c盘空间不足1、首先,点击WIN10电脑桌面“此电脑” 。
2、打开此电脑,找到C盘位置 。
3、右键点击C盘,选择属性中的磁盘清理 。
4、点击磁盘清理,选择“清理系统文件”点击确定 。
5、再点击“其它选项”选择删除不常用的程序来释放磁盘空间 。
6、删除不常用的有些程序来释放C盘空间,这样C盘清理就完成了 。
win7如何彻底清理c盘清理方法如下:
1、打开Windows10系统,在桌面左下角点击“开始”按钮,在开始菜单中选择“设置”,点击打开 。
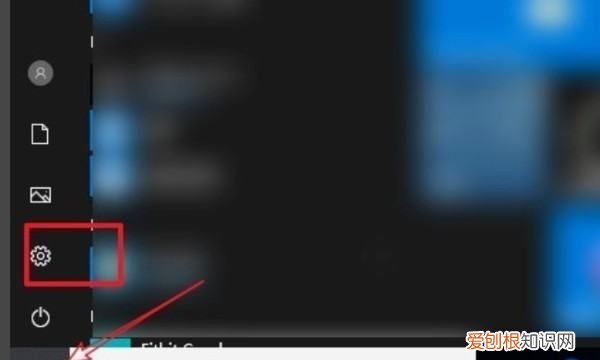
文章插图
2、在设置窗口中选择“系统”,点击打开 。
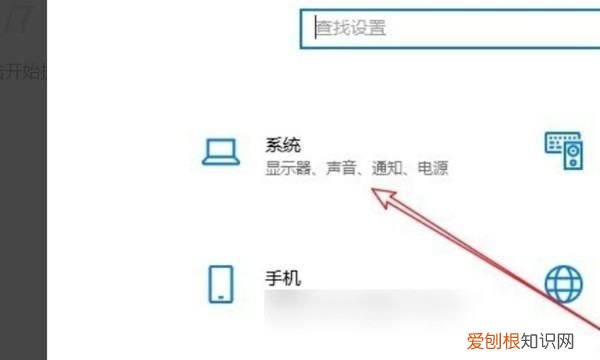
文章插图
3、在窗口中左侧菜单中选择“存储”,点击打开 。
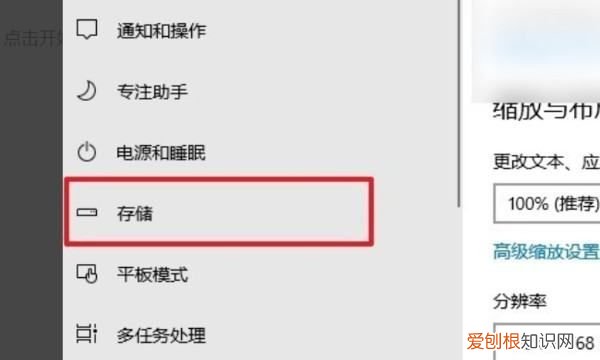
文章插图
4、在窗口中选择“立即释放空间”,点击打开 。
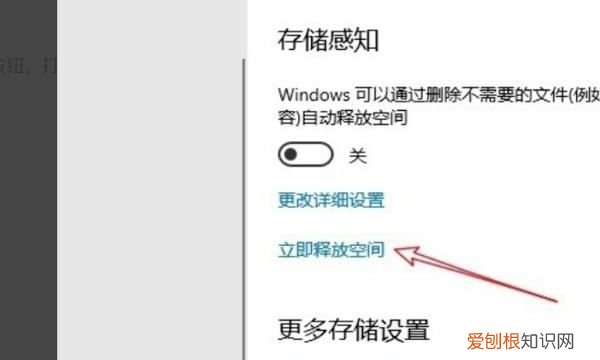
文章插图
5、在窗口中可以看到系统正在扫描垃圾文件 。

文章插图
6、选中最后一项垃圾文件,点击“删除文件”,即可有效清理c盘垃圾,问题解决 。

文章插图
怎么释放磁盘空间?1,打开此电脑,在系统盘盘符上单击右键,选择“属性” 。
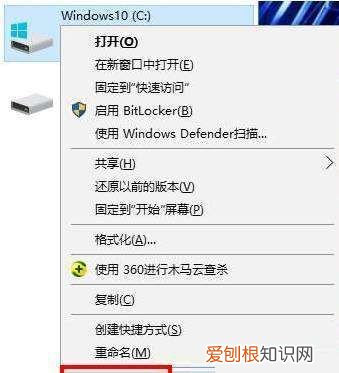
文章插图
2,在属性界面“常规”选卡中,单击“磁盘清理” 。
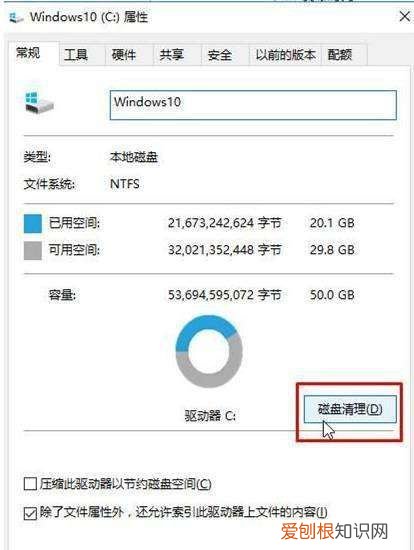
文章插图
推荐阅读
- 隔夜咖啡可以喝吗,隔夜的咖啡放在保温杯可以喝
- 连续闪电很久是什么现象
- ai钢笔工具要咋用,ai钢笔工具怎么转化为路径
- ps要咋的才可以将图层锁定,ps怎么快速选择锁定状态的图层
- 吉利帝豪gs钥匙怎么换电池,怎么使用吉利帝豪汽车的具体档位
- 追星遗憾而又意难平的文案?
- 百草枯喷到菜上多少天可以吃,打过百草枯一个月的荠菜能吃吗
- cdr中透明度该如何调节
- 苹果蓝牙名字怎么改,苹果手机蓝牙名称要咋进行更改


