ps要咋的才可以将图层锁定
本文章演示机型:戴尔-成就5890,适用系统:windows10家庭版,软件版本:Photoshop 2021;
在PS【图层】面板中选中需要锁定的图层,选择上方菜单栏中的【图层】,找到下方的【锁定图层】选项,打开【锁定所有链接图层】窗口后,勾选需要锁定的内容,如【透明区域】、【图像】或【全部】,然后点击【确定】即可;
但事实上这种方法并不实用,在实际的操作过程中,一般是直接点击【图层】面板上方的锁定按钮进行锁定,需要解锁图层时,点击缩略图右侧的锁定图标即可解锁,或者点击上方的锁定按钮,解锁对应的锁定项即可;
本期文章就到这里,感谢阅读 。
ps怎么快速选择锁定状态的图层在图层面板上方有个"类型"选项 选择"属性"然后右侧选"锁定"即过滤所有非锁定状态的图层 仅显示出锁定状态的图层
ps如何解锁定背景图层1、打开一个PS文档,同时选择所有被锁定的图层【 选择你需要解锁的图层即可 。】
2、点击“ 图层 ”,在下拉列表框中选择“ 锁定图层 ” 。
3、在弹出的对话框中,把“ 锁全部 ”那个勾去掉 。再点击确定即可 。
4、相反的,如果你要同时锁定多个图层,同时选择多个图层,进行第二步操作,在第三步把“ 锁定全部 ”的勾给打上即可 。
ps怎么锁定两张图1、首先,我们打开ps软件,点击选中我们想要操作的这个图层 。
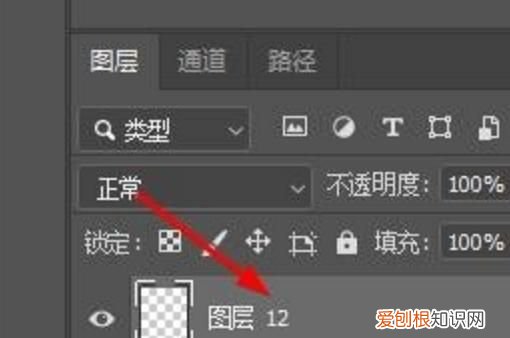
文章插图
2、然后我们点击这个锁头按钮就可以锁定了 。
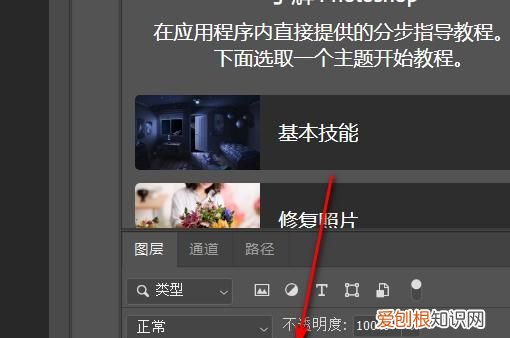
文章插图
3、此时,我们会看到这样的一个图标 。
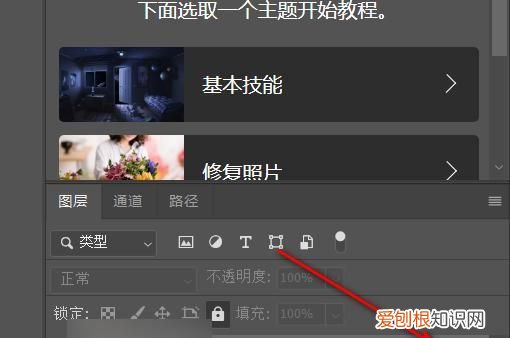
文章插图
4、现在我们对图层无法进行任何操作了 。
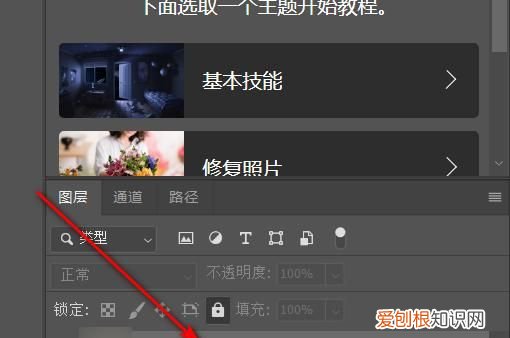
文章插图
5、不过我们可以点击这个菜单按钮 。
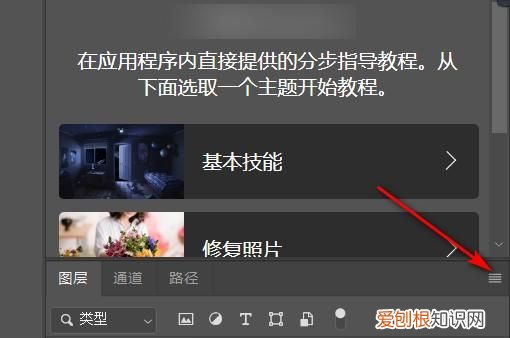
文章插图
6、在这里我们就可以进行锁定或取消 。
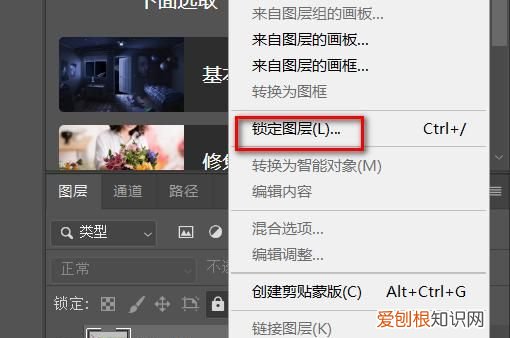
文章插图
【ps要咋的才可以将图层锁定,ps怎么快速选择锁定状态的图层】
推荐阅读
- ai钢笔工具要咋用,ai钢笔工具怎么转化为路径
- 吉利帝豪gs钥匙怎么换电池,怎么使用吉利帝豪汽车的具体档位
- 追星遗憾而又意难平的文案?
- 百草枯喷到菜上多少天可以吃,打过百草枯一个月的荠菜能吃吗
- cdr中透明度该如何调节
- 苹果蓝牙名字怎么改,苹果手机蓝牙名称要咋进行更改
- 5旬是几岁,50旬的老父亲是多大年龄
- 华为vtral00什么型号,vtral00是什么型号手机
- 拼多多好友砍成怎么删除,拼多多好友应该如何才可以删除


