ai可以咋复制图形
本文章演示机型:戴尔-成就5890 , 适用系统:windows10家庭版 , 软件版本:Illustrator 2021;
打开一个空白的ai文档 , 选择工具箱中的【星形工具】 , 在画布上单击 , 设置好星形的参数后点击【确定】新建一个五角星 , 选中五角星后 , 按Ctrl+【C】进行复制 , 再按Ctrl+【V】进行粘贴 , 即可复制出一个五角星了 , 或者使用快捷键复制后 , 按Ctrl+【B】进行粘贴 , 则复制出来的图形在原图层的下方 , 使用键盘方向键移动复制出来的图形;
再填充其他颜色 , 可以看到其处在原图层的下方 , 或者复制后 , 按Ctrl+【F】进行粘贴 , 此时复制出来的图形则在原图层的上方 , 或者按住键盘上的【Alt】键 , 鼠标点住要复制的图形 , 拖动到要复制图形的位置后松开鼠标 , 即可复制出来一个新的图形 , 或者鼠标右键单击图形 , 选择【变换】-【移动】 , 设置好移动的参数后点击下方的【复制】 , 也可以复制图形;
本期文章就到这里 , 感谢阅读 。
ai怎样原位复制缩小原位复制是ctrl+c;ctrl+f贴在前面;ctrl+b贴在后面;Ctrl+V是粘贴到其他地方 。
1、电脑打开AI 。
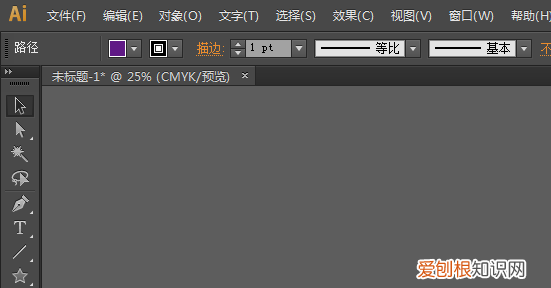
文章插图
2、选中要复制的图层 , 然后Ctrl+C复制 。
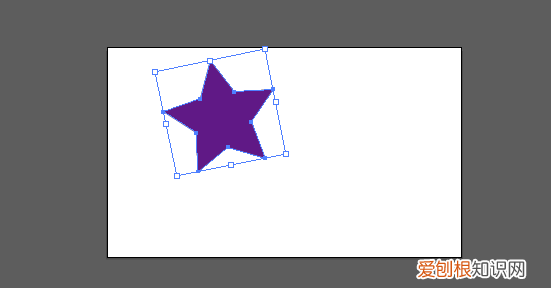
文章插图
3、复制之后 , Ctrl+F粘贴在原位 , 需要移动才可以看到复制的图形 。
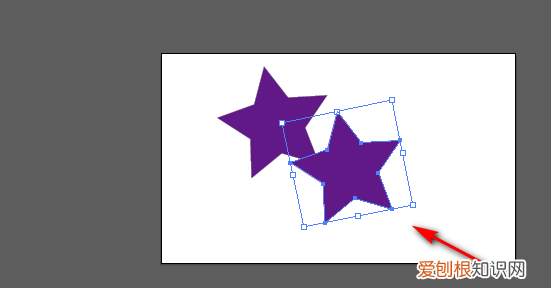
文章插图
4、Ctrl+V就把图形粘贴到别的地方了 。
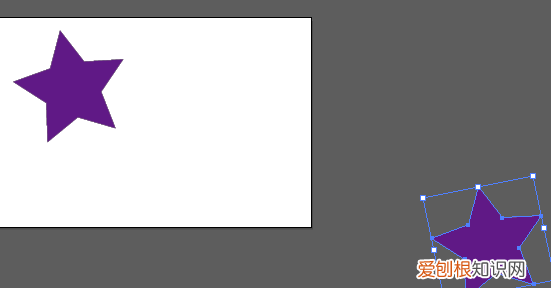
文章插图
ai怎么复制粘贴图形到另一个文件方法有几种:
按住Alt键 , 鼠标左键拖动图形 , 即可复制;
Ctrl+C Ctrl+V
Ctrl+C Ctrl+F 在图形上方复制
Ctrl+C Ctrl+B 在图形下方复制
如何用ai让图形沿着路径复制文字材料/工具:AI
1、打开ai的软件 , 执行菜单栏中的文件—新建 , 或者直接使用快捷键Ctrl+N新建一个画布 。
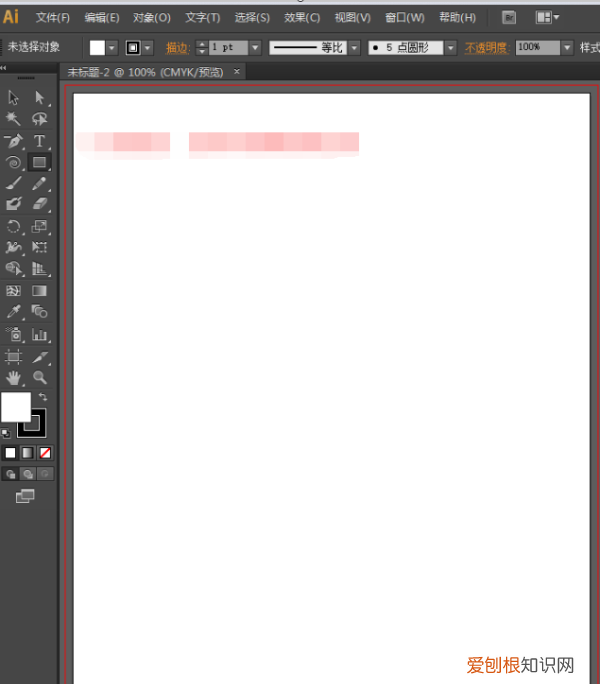
文章插图
2、选中工具栏中的多边形工具 , 在画布上画一个三角形 。在画的过程中 , 方向键向上是增加多边形的边数 , 方向线向下是减少多边形的边数 , 所以我们在绘制过程中先将边数降到最小 , 再按shift键绘制一个正三角形 。
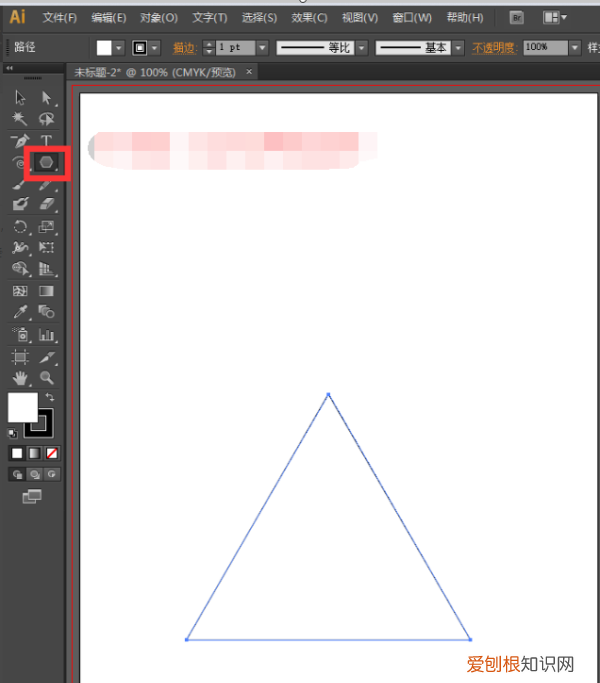
文章插图
3、我们将填充改为黑色 , 描边改为无 。再选择工具栏中的选择工具 , 选中三角形 , 将其变形 , 变窄一点 。
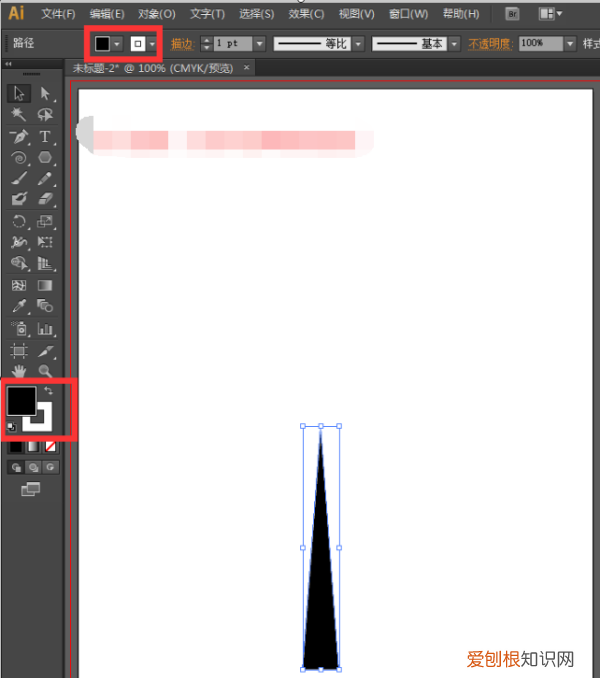
文章插图
4、先选择工具栏中的旋转工具 , 点击旋转工具后 , 我们可以发现 , 旋转的结点在正中间 。
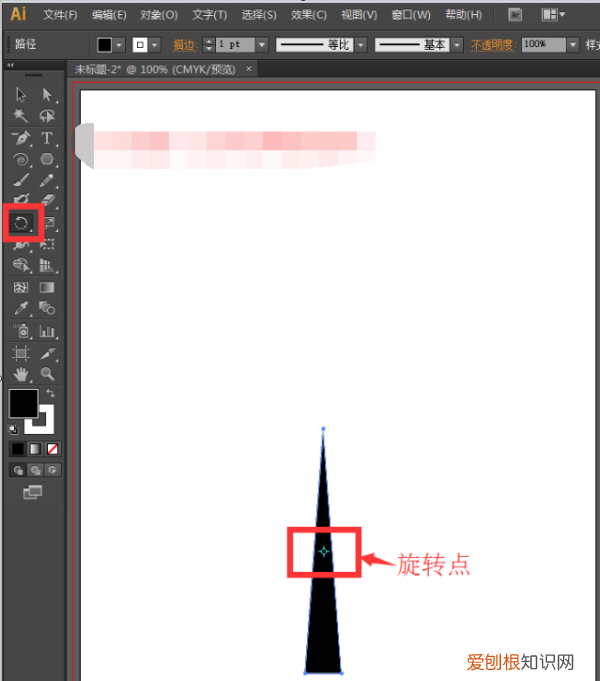
文章插图
5、现在我们按住Alt键 , 同时点击三角形上方的结点 , 弹出旋转框
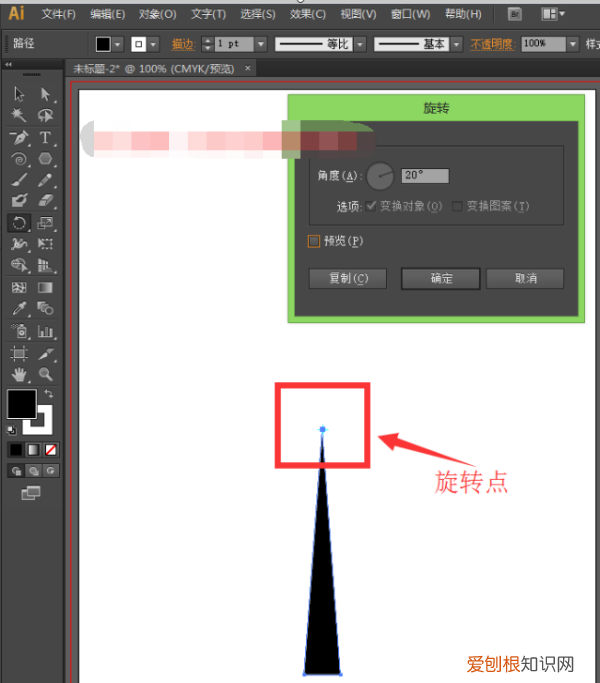
文章插图
6、同时我们可以看到旋转点变成我们点击的上方结点 , 我们设置选择角度为20度 , 点击复制 。
推荐阅读
- 樱花校园模拟器恋人能干什么
- 手机号码怎么下载微信,苹果手机该怎么才能下微信
- 七仙女的歇后语,七仙女跳皮筋下一句
- tvlv是什么牌子,tvlv胶原蛋白重组抗皱霜怎么样
- 痛痛飞走了完整句是什么,“血口喷人”是什么意思有什么典故
- 苹果id该咋改地区,苹果id怎么改地区
- 创业的载体是什么,创新和创业哪一个更难
- 森林草莓怎么种,野草莓的功效与作用
- ai该咋画三角形,ai怎么画不规则三角形


