ai该咋画三角形
本文章演示机型:戴尔-成就5890 , 适用系统:windows10家庭版 , 软件版本:Illustrator 2021;
在ai中新建一个空白文档 , 选择工具箱中的【多边形工具】 , 然后在画布中单击 , 会弹出创建【多边形】的对话框 , 将【边数】设置为3 , 设置好半径后点击下方的【确定】 , 即可画出一个三角形 , 最后在属性面板中 , 设置三角形的填充、描边即可;
或者选择【多边形工具】 , 按住鼠标左键在画布拖动 , 可以直接创建多边形 , 如果创建的不是三角形 , 则按住鼠标左键不松手 , 同时按键盘上的向下方向键 , 按一下就可以减少一条边 , 反之 , 按向上方向键就是添加一条边 , 当边条变成三边时 , 松开鼠标也可以画出三角形 , 或者选择钢笔工具 , 依次点击三角形的三个顶点 , 可以画出一个不规则的三角形;
本期文章就到这里 , 感谢阅读 。
ai怎么画不规则三角形1.点工具栏里面的”星形工具”(点矩形工具那个右下角的小黑三角 , 能看见”星形工具”)
2.点空白处输入数值.”半径1”输入2...”半径2”入4.....也就是说要是2倍的关系...
3.角点数输成3...
4.三角形完成5选中三角形 , 滤镜—风格化—圆角圆角数值随意
ai怎么画三角形ai怎么画三角形如下:
文章插图
在AI CS5 版本中 , 我们可以使用其中的连接和平均命令快速绘制等腰三角形图形效果 , 绘制步骤如下:
1、首先我们需要从电脑中打开AI软件 , 新建画板 , 预设画板尺寸、颜色模式等参数。
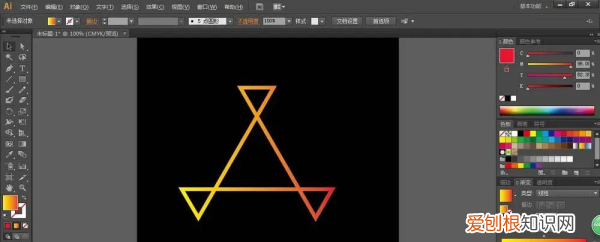
文章插图
2、从左侧工具栏中选择使用【钢笔工具】 , 在画板上绘制一个不闭合的三角形轮廓路径;然后点击工具栏中的第二个图标 , 将鼠标箭头切换至【直接选择工具】 , 选中上方的两个锚点。
【AI绘图教程 AI怎么绘制等腰三角形?】
3、接着从上方菜单栏中点击【对象】选项 , 在列表选项中依次执行【路径 - 平均】命令 , 将两个锚点重合处理。
4、在弹出的路径设置窗口中 , 我们需要选择【两者兼有】选项 , 点击确定 , 即可呈现出锚点重合的样式。
5、再依次执行【对象 - 路径 - 连接】菜单命令 , 将重合处的两个锚点变成一个锚点即可。
6、这时候我们可以看到画板中呈现出了标准的等腰三角形形状。
以上就是关于如何使用AI绘制等腰三角形形状的方法和步骤 , 通过练习等腰三角形的步骤 , 可以进一步熟悉掌握AI CS5连接和平均菜单命令的设置技巧。
ai里面怎么画圆角三角形我们大家都知道AI在矢量设计方面的功能是非常强大的 , 下面我们就来看看在AI中是如何画圆角三角形的吧 。
01
打开AI之后在工具箱内找到矩形选项 , 如图所示:
02
点击矩形选项在其下拉菜单那里找到多边形选项 , 如图所示:
03
点击多边型选项在工作区里点击鼠标左键在弹出的对话框内设置半径和边数如图所示:
04
设置好参数之后点击确定我们就得到了一个三角形 , 如图所示:
05
选择画出的三角形 , 再在效果菜单那里找到风格化选项 , 点击该选项在其子级菜单哪里找到圆角选项 , 如图所示:
推荐阅读
- 森林草莓怎么种,野草莓的功效与作用
- word怎么改页码,word要咋修改页码
- 电脑要咋的才可以扩展屏幕
- cad要咋滴才可以连续标注
- Excel咋算年龄,Excel表怎样算出年龄
- 为什么井盖是圆的,井盖为什么是圆的为什么井盖是圆的而不是方的
- 家庭版炒鸡做法,家常炒鸡的做法最正宗的做法
- cdrx4剪切蒙版使用方法,cdr中的剪切蒙版该咋使用
- Excel高级筛选可以咋做,怎样筛选excel表中想要的数据


